Partajați Outlook de contact ca vCard-uri (cărți de vizită virtuale), astfel încât destinatarii să le poată importa direct în listele lor de persoane de contact din Gmail, Apple Mail și multe alte programe de e-mail. Atunci când selectați persoane de contact de Outlook partajați, acestea le atașează la un mesaj nou pentru dvs. - tot ce trebuie să faceți este să faceți clic pe butonul Trimitere.
Sfat: Dacă scrieți un mesaj de e-mail, nu trebuie să îl lăsați și accesați panoul Persoane pentru a atașa fișiere vCard. Consultați Atașarea unui vCard la un mesaj de e-mail.
Trimiterea unei persoane de contact ca vCard
-
În Bara de navigare, faceți clic pe Persoane.

Pentru a vedea persoana de contact așa cum va apărea ca vCard, în grupul Vizualizare curentă, faceți clic pe Carte de vizită.
-
Alegeți persoanele de contact pe care doriți să le redirecționați. Alegeți mai multe persoane de contact, ținând apăsată tasta Ctrl și selectând fiecare persoană de contact.
-
În grupul Partajare, faceți clic pe Redirecționare persoană de contact, apoi faceți clic pe Ca carte de vizită.
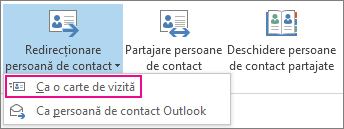
Outlook atașează vCard-ul la mesaj și inserează o imagine a acestuia în corpul mesajului.
Sfat: Pentru a atașa persoane de contact ca vCard-uri fără imagini ale fișierelor vCard, faceți clic în schimb pe Outlook de contact.
Exportul persoanelor de contact într-un fișier .csv contact
Dacă preferați să exportați persoane de contact într-un fișier pe care îl pot importa alte programe, utilizați Expertul import și export pentru a le salva într-un .csv fișier. Când exportați persoane de contact dintr-un folder, nu puteți specifica doar o persoană de contact individuală.
-
Pentru a porni expertul, faceți clic pe > Deschidere & export > Import/Export.
-
Pe prima pagină a expertului, faceți clic pe Export în fișier >Următorul.
-
Pe pagina următoare, faceți clic pe Valori separate prin virgulă > Următorul.
-
Alegeți folderul Persoane de contact sau un subfolder pe care doriți să-l exportați și faceți clic pe Următorul.
Notă: Puteți exporta numai câte un folder odată cu expertul.
-
Navigați în locul unde doriți să salvați fișierul și faceți clic pe OK.
-
Faceți clic pe Următorul.
-
Asigurați-vă că este bifată caseta de lângă Export "Persoane de contact" din persoane de contact folder (sau numele subfolderului).
-
Alegeți una dintre următoarele variante:
-
Pentru a exporta toate câmpurile implicite, faceți clic pe Terminare.
-
Pentru a exporta doar câmpurile dorite și a controla ordinea câmpurilor din fișierul .csv, faceți clic pe Mapare câmpuri particularizate, apoi faceți următoarele:
-
Faceți clic pe Golire asociere. Aceasta elimină toate câmpurile din panoul din dreapta și vă permite să începeți de la zero.
-
În panoul din stânga, faceți clic pe simbolul "+" de lângă categoriile, cum ar fi Nume,Adresă firmă,Adresă de domiciliu și E-mail, pentru a vedea câmpurile individuale.
-
Selectați câmpurile unul câte unul și glisați-le în panoul din dreapta.
-
Dacă doriți, modificați ordinea câmpurilor în panoul din dreapta glisându-le în sus sau în jos. Acest lucru afectează ordinea coloanelor din fișierul .csv date.
-
După ce terminați de adăugat câmpuri și de mutat, faceți clic pe OK.
-
Faceți clic pe Terminare.
Notă: Atunci când folosiți un computer nou, nu trebuie să exportați persoane de contact din cel vechi dacă organizația dvs. utilizează o Microsoft Exchange Server. Persoanele de contact se afișează automat atunci Outlook computerului nou.
-
-
Mai multe informații despre fișiere vCard și persoane de contact
Ați primit un mesaj care conține vCard-uri? Aflați cum să Importați vCard-uri în Outlook contact.
Doriți să aflați mai multe despre adăugarea persoanelor de contact Outlook? Consultați articolele următoare:










