Puteți exporta date din baza de date Access într-un document Microsoft Word utilizând comanda Export - Expert fișier RTF. Acest articol vă arată cum să utilizați comanda Export - Expert fișier RTF și cum să salvați setările de export ca specificație pentru a le reutiliza mai târziu.
În acest articol
Exportul datelor în Word: noțiuni de bază
Puteți exporta un tabel, o interogare, un formular sau un raport în Microsoft Word. Când exportați un obiect utilizând comanda Export - Expert fișier RTF, Access creează o copie a datelor obiectului într-un fișier în format text îmbogățit Microsoft Word (*.rtf). Pentru tabele, interogări și formulare, câmpurile și înregistrările vizibile apar ca un tabel în documentul Word. Atunci când exportați un raport, expertul exportă datele și aspectul raportului și încearcă să facă documentul Word să semene cu raportul cât mai mult posibil.
-
Începeți operațiunea din Access Pentru a exporta date din Access în Word, trebuie să lucrați în Access. Nu există nicio funcționalitate în Word care să poată importa date dintr-o bază de date Access. De asemenea, nu puteți salva un tabel sau o bază de date Access ca document Word, utilizând comanda Salvare ca din Access.
-
Obiecte pe care le puteți exporta Puteți exporta un tabel, o interogare, un formular sau un raport. De asemenea, puteți exporta doar înregistrările selectate într-o vizualizare. Nu puteți exporta macrocomenzi și module. Atunci când exportați un formular sau o foaie de date care conține subformulare sau subfoi de date, se exportă numai formularul principal sau foaia de date principală. Trebuie să repetați operațiunea de export pentru fiecare subformular și subfoaie de date pe care doriți să le vedeți în Word. În schimb, atunci când exportați un raport, subformularele și subrapoartele incluse în raport se exportă împreună cu raportul principal.
-
Rezultatul operațiunii Expertul Export - Fișier RTF exportă întotdeauna datele formatate. Acest lucru înseamnă că numai câmpurile și înregistrările vizibile într-un obiect sau o vizualizare sunt exportate împreună cu setările de format de afișare. Coloanele și înregistrările care sunt ascunse din cauza setărilor de filtrare nu se exportă. Pentru un raport, și aspectul raportului se păstrează atunci când se exportă.
-
Îmbinarea cu un document existent Atunci când exportați din Access într-un document Word, datele sunt exportate întotdeauna într-un fișier Word nou. Dacă doriți ca datele să fie inserate într-un document Word existent, trebuie mai întâi să le exportați din Access într-un document Word nou, apoi să copiați datele din noul document Word și să le lipiți în documentul existent. Alternativ, puteți să copiați rânduri direct dintr-un tabel, o interogare, un formular sau un raport Access și apoi să le lipiți în documentul existent.
Exportul datelor în Word
Procesul de export al datelor într-un document Word urmează acești pași generali:
-
Pregătiți datele sursă pentru export. Ca parte a acestui pas, vă asigurați că datele nu conțin erori și decideți dacă doriți să exportați unele sau toate datele din tabelul sursă.
-
Rulați expertul Export - Fișier RTF.
-
Opțional, salvați setările ca specificație de export pentru a o reutiliza mai târziu.
Pașii din secțiunile următoare explică modul în care se efectuează fiecare activitate.
Pregătirea pentru export
-
Deschideți baza de date Access sursă.
-
În Panoul de navigare, selectați obiectul care conține datele pe care doriți să le exportați.
Puteți exporta un tabel, o interogare, un formular sau un raport.
-
Examinați datele sursă pentru a vă asigura că nu conțin indicatori de eroare (triunghiuri verzi) sau valori de eroare, cum ar fi #Num.
Asigurați-vă că ați rezolvat toate erorile înainte să exportați datele în Word. Altfel, veți observa că aceste valori sunt înlocuite de o valoare nulă.
-
Dacă documentul Word destinație există și este deschis, închideți-l înainte de a continua. Expertul vă consultă înainte de a suprascrie documentul.
Notă: Nu puteți adăuga date la un document Word existent.
-
În baza de date Access, dacă doriți să exportați numai o porțiune dintr-un tabel, o interogare sau un formular, deschideți obiectul și selectați doar înregistrările pe care le doriți.
Exportați datele
-
Pe fila Date externe, în grupul Export, faceți clic pe Word.
-
Se deschide expertul de export Export - Fișier RTF.
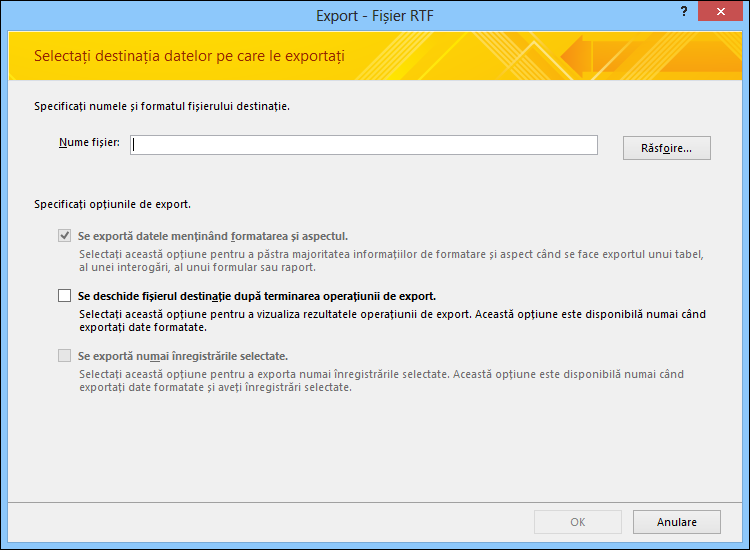
Notă: Comenzile Export sunt disponibile numai atunci când o bază de date este deschisă.
-
În expertul Export - Fișier RTF, specificați numele fișierului destinație.
-
Expertul exportă întotdeauna datele formatate. Dacă doriți să vizualizați documentul Word după finalizarea operațiunii de export, bifați caseta de selectare Se deschide fișierul destinație după terminarea operațiunii de export.
-
Dacă ați selectat înregistrările pe care doriți să le exportați înainte de a începe operațiunea de export, puteți bifa caseta de selectare Se exportă numai înregistrările selectate. Cu toate acestea, dacă doriți să exportați toate înregistrările din vizualizare, lăsați caseta de selectare debifată.
Notă: Această casetă de selectare apare ca indisponibilă (estompată) dacă nu este selectată nicio înregistrare.
-
Faceți clic pe OK.
-
Dacă documentul destinație există, vi se solicită să faceți clic pe Da pentru a suprascrie fișierul. Faceți clic pe Nu pentru a modifica numele fișierului destinație, apoi faceți clic pe OK din nou.
Access exportă datele și deschide documentul destinație în Word, în funcție de opțiunile de export specificate în expert. Access afișează și starea operațiunii pe ultima pagină a expertului.
Înțelegeți cum exportă Access obiectele în Word
Următorul tabel descrie cum Access exportă diverse obiecte și valori în Word. Acest lucru vă poate ajuta să determinați ce este în neregulă dacă operațiunea de export nu funcționează așa cum vă așteptați.
|
Articol |
Considerente de export |
|
Nume de câmpuri |
Atunci când exportați un tabel, o interogare sau un formular, numele câmpurilor sunt plasate în primul rând al tabelului din documentul Word. Atunci când exportați un raport, amplasarea numelor de câmp în documentul Word variază în funcție de aspectul raportului. |
|
Câmpuri multi-valoare |
Un câmp din Access care acceptă mai multe valori este exportat într-o singură coloană în Word. Valorile sunt separate prin virgule (,). |
|
Imagini, obiecte și atașări |
Toate elementele grafice — sigle, date din câmpurile de obiecte OLE și atașări care fac parte din datele sursă - nu se exportă. |
|
Grafice |
Obiectele Microsoft Graph nu se exportă. |
|
Expresii |
Expresiile nu se exportă în documentul Word. Se exportă numai rezultatele expresiilor. |
|
Subformulare și subfoi de date |
Atunci când exportați un formular sau o foaie de date, se exportă numai formularul principal sau foaia de date principală. Trebuie să repetați operațiunea de export pentru fiecare subformular și subfoaie de date. |
Ce altceva ar trebui să știu?
-
Pentru informații despre cum să salvați detaliile exportului într-o specificație pe care să o puteți reutiliza mai târziu, consultați articolul Salvarea detaliilor unei operațiuni de import sau export ca specificație.
-
Pentru informații despre cum să rulați specificațiile de export salvate, consultați articolul Rularea unei operațiuni de import sau de export salvate.
-
Pentru informații despre cum să planificați specificațiile, astfel încât acestea să ruleze în anumite momente, consultați articolul Programarea unei operațiuni de import sau de export.
-
Pentru informații despre cum să modificați numele unei specificații, să ștergeți specificații sau să actualizați numele fișierelor sursă în specificații, consultați articolul Gestionarea activităților de date.










