Atunci când gestionați un proiect în Project pentru web, puteți exporta proiectul în Excel. Existența datelor de proiect într-un fișier Excel vă permite să:
-
Trimiteți un fișier care conține detaliile proiectului participanților direct interesați externi
-
Crearea rapoartelor și elementelor vizuale
-
Arhivați copii ale datelor de proiect pentru auditare și conformitate
-
Imprimarea de copii ale proiectului
Iată cum să exportați proiectul:
-
Accesați project.microsoft.com și deschideți proiectul pe care doriți să-l exportați în Excel.
-
În colțul din dreapta sus, selectați cele trei puncte (...), apoi selectați Export în Excel.

-
Când vedeți mesajul "Gata! Am exportat [numele proiectului dvs.]." din partea de jos a ecranului, puteți căuta noul fișier Excel în care stocați descărcările.
Atunci când deschideți fișierul Excel care conține proiectul, veți vedea o filă numită "Activități proiect", care conține un rezumat al informațiilor la nivel de proiect în partea de sus, inclusiv numele său, managerul de proiect și datele de început și de sfârșit, durata și procentul de finalizare pentru întregul proiect. De asemenea, veți vedea data la care a fost exportat. Sub aceasta, veți vedea un tabel cu toate informațiile pentru proiectul dvs.
Deși Project desktop are multe rapoarte încorporate care vă permit să prezentați tot felul de date de proiect participanților direct interesați, puteți, de asemenea, să exportați datele de proiect în Excel, pentru analiză aprofundată a datelor și raportare vizuală. În Excel, puteți să creați rapoarte PivotTable, diagrame și să utilizați numeroase alte caracteristici care vă pot ajuta să creați un raport mai vizual.
Va trebui să mapați datele de proiect pentru o aranjare corespunzătoare în Excel, dar Expert export vă va îndruma pașii în acest proces.
-
Alegeți Fișier > Export > Salvare proiect ca fișier, apoi, sub Alte tipuri de fișiere, faceți dublu clic pe Registru de lucru Microsoft Excel.
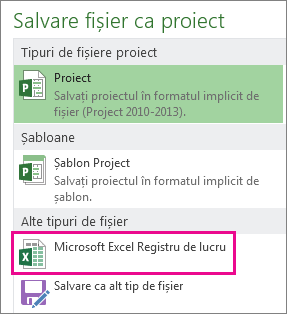
-
În caseta de dialog Salvare ca, alegeți o locație pentru registrul de lucru.
-
În caseta Nume fișier, tastați numele pe care îl doriți și alegeți Salvare.
Apare caseta Expert export.
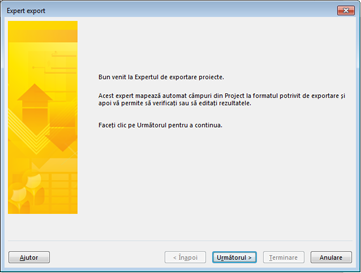
-
Alegeți Următorul pentru a începe.
-
La pasul Date, alegeți Date selectate, dacă opțiunea nu este deja selectată.
-
La pasul Hartă, alegeți Hartă nouă pentru a crea propriile setări de date pentru asocierea datelor din câmpurile Project la câmpurile Excel corespunzătoare.
Pentru a utiliza o hartă predefinită sau definită anterior, alegeți Utilizați harta existentă, apoi alegeți harta pe care doriți să o utilizați.
-
La pasul Opțiuni hartă, alegeți tipurile de date pe care le exportați și opțiunile dorite.
-
La pașii Mapare activități, Mapare resurse sau Mapare atribuiri, editați orice ipoteze de mapare făcute de Project și introduceți orice câmpuri de mapare noi:
-
În coloana De la, tastați sau selectați un câmp Project, apoi apăsați pe Enter.
-
Utilizați butoanele de sub tabelul de mapare pentru a insera sau a elimina rânduri sau a aplica un tabel Project pentru mapare.
-
Utilizați butoanele Mutare pentru a rearanja câmpurile.
-
Sub Examinare, verificați aspectul hărții dvs. de export.
-
-
Dacă este necesar, alegeți un filtru de export specific în caseta Filtru de export.
-
Alegeți Următorul.
-
La pasul Sfârșitul definiției hărții, alegeți Salvați harta, dacă doriți să o utilizați din nou, și tastați un nume în caseta Nume hartă. Noua hartă va fi adăugată în lista de hărți predefinite.
-
Faceți clic pe Terminare.
Pentru a vizualiza datele de proiect exportate, deschideți registrul de lucru în Excel.
Lucrul cu datele de proiect în Excel
După ce deschideți registrul de lucru în Excel, este posibil să observați că unele date nu au ajuns chiar așa cum vă așteptați. Nicio problemă! În Excel, puteți să utilizați Umplere instant pentru a curăța rapid coloane de date, de exemplu, pentru a transforma numere în date sau un text în numere.
Apoi puteți să analizați și să formatați datele pentru a crea rapoartele vizuale pe care le doriți:










