Există diferite opțiuni pe care le puteți utiliza atunci când configurați, vă asociați și prezentați o întâlnire Lync. Aceste exemple de bună practică vă ajută să beneficiați de caracteristicile care vă fac munca mai ușoară și oferă o experiență plăcută a întâlnirilor.
Sfat: Pentru un ghid interactiv despre activitățile obișnuite ale prezentatorului, consultați Planificarea și pregătirea pentru o întâlnire Lync și Gestionarea întâlnirii Lync.
Configurarea unei întâlniri Lync
Programarea întâlnirii
-
Pentru o întâlnire informală și restrânsă cu persoanele din firma dvs., utilizați opțiunile implicite de întâlnire și omiteți modificarea setărilor. Rețineți că opțiunile implicite permit tuturor persoanelor să fie prezentatori și să se alăture întâlnirii în mod direct.
-
Dacă aveți o cerință specifică de întâlnire, de exemplu, un public mai mare, date securizate sau clienți externi, nu uitați să modificați opțiunile întâlnirii potrivit cerinței. Pentru informații, consultați Setarea opțiunilor pentru întâlnirile Lync.
-
Dacă aveți atât participanți în persoană, cât și participanți online, puteți să desfășurați Lync Întâlnire într-o sală de conferințe. Faceți clic pe Instrument de găsire cameră în Outlook pentru a găsi și a adăuga o sală de conferințe în clădirea dorită. Sau rezervați separat sala și adăugați informații despre sală în caseta Locație din solicitarea de întâlnire.
Desemnarea unui prezentator de rezervă
Alegeți un prezentator de backup, în cazul în care nu vă puteți asocia sau sunteți în întârziere. Un prezentator de rezervă poate, de asemenea, să înceapă înregistrarea, să ajute și să gestioneze publicul sau să monitorizeze întrebările trimise în întâlnire, astfel încât să vă puteți concentra asupra prezentării. Acest lucru este important mai ales dacă aveți o întâlnire sau un eveniment mare.
Cunoașteți-vă codul de identificare personală (PIN)
De cele mai multe ori nu aveți nevoie de un cod PIN atunci când apelați o întâlnire de pe telefon. Vă conectați direct, iar numărul se afișează în lista de participanți. Însă, dacă doriți să apelați ca apelant autentificat sau conducător, vi se va solicita codul PIN și/sau numărul de birou sau interiorul.
Apelul în calitate de apelant autentificat înseamnă doar că întâlnirea este securizată și că trebuie să vă identificați ca să vă puteți asocia.
Este o idee bună să aveți la îndemână codul PIN în cazul în care este necesar. Dacă nu rețineți codul PIN, faceți clic pe Ați uitat codul PIN de dial-in? în solicitarea de întâlnire și urmați instrucțiunile de pe pagină pentru a-l reseta.
Includeți un document sau un link de instruire în solicitarea de întâlnire
Dacă invitați participanți care nu sunt familiarizați cu Lync, includeți un document de instruire introductiv sau un link la Lync instruire din solicitarea de întâlnire, pentru a-i ajuta cu caracteristicile întâlnirii înainte de a se asocia la întâlnire.
Adăugați note în solicitarea de întâlnire
Atunci când planificați întâlnirea, puteți adăuga note private sau partajate utilizând OneNote. Invitații pot apoi să vizualizeze și să editeze notele partajate înaintea întâlnirii, dacă au permisiunea corespunzătoare. Faceți clic pur și simplu pe Note întâlnire în panglica de invitație și adăugați note partajate pentru solicitările de întâlnire sau propriile note (nu sunt vizibile pentru alte persoane).
Asocierea la o întâlnire Lync
Sfat: Pentru un ghid interactiv despre asocierea la o întâlnire Lync, inclusiv sfaturi de depanare, consultați Asocierea la o întâlnire Lync.
-
Conectați-vă la întâlnire cu 10-15 minute mai devreme pentru a configura setările și a avea timp pentru depanare, dacă este necesar.
-
Înainte de întâlnire, decideți dacă veți utiliza componenta audio a computerului (Lync audio și video integrat) sau un telefon pentru porțiunea audio a întâlnirii.
-
Dacă utilizați computerul pentru sunet, configurați dispozitivele audio și video și verificați calitatea. Puteți să utilizați microfonul și difuzoarele computerului sau să conectați căști. Pentru mai multe informații, consultați Configurarea și testarea sunetului în Lync și Configurarea și depanarea video în Lync.
-
Dacă utilizați un telefon pentru componenta audio a întâlnirii, beneficiați de caracteristica LyncSunați-mă . În fereastra Asociere audio întâlnire, selectați Sunați-mă la și tastați numărul de telefon la care doriți să fiți apelat.
Când utilizați această caracteristică, nu va fi necesar să introduceți ID-ul întâlnirii sau un PIN. Apăsați *1 pentru a asculta o descriere a comenzilor disponibile despre conferință.
-
Dacă este posibil, utilizați căști în locul microfonului și difuzoarelor computerului, pentru un sunet de înaltă calitate.
-
Calitatea audio este strict dependentă de condiția rețelei. Utilizați o conexiune la rețea cu fir și asigurați-vă că dezactivați opțiunea wireless de pe computer.
-
După ce vă alăturați întâlnirii, setați microfonul la fără sonor dacă nu vorbiți. Consultați Utilizarea sonorului într-o întâlnire Lync.
Prezentarea într-o întâlnire Lync
-
Rugați un coleg să se conecteze la întâlnire cu dvs. pentru a verifica sonorul întâlnirii și calitatea vizuală.
-
Verificați opțiunile întâlnirii pentru a vă asigura că ați dezactivat/activat caracteristicile corecte pentru public, cum ar fi permisiunile participanților, vizualizarea conținutului sau permisiunile pentru adnotări.
-
Dacă utilizați PowerPoint:
-
Mențineți pachetul de diapozitive la aproximativ 15 diapozitive sau mai puține, cu fonturi mari (peste 30 de puncte) și un fundal simplu, pentru a evita distragerea atenției.
-
Încărcați-vă prezentarea în avans și exersați controalele de mutare a diapozitivelor sau adnotare. De exemplu, puteți sublinia puncte importante utilizând indicatorul laser sau marcaje.
-
Utilizați note de prezentator care să vă ajute să vă reamintiți punctele de discuție.
Consultați Prezentarea diapozitivelor PowerPoint într-o întâlnire Lync pentru mai multe informații.
-
Dacă vă partajați desktopul sau programul:
-
Rețineți că, atunci când partajați un program, doar programele și documentele pe care le partajați sunt vizibile participanților. Dacă răsfoiți la alte programe, acestea nu vor fi vizibile în întâlnire.
-
Utilizați partajarea desktop dacă trebuie să comutați între programe.
-
Faceți clic pe Examinare în întâlnirea Lync pentru a vedea ce văd participanții dvs. atunci când partajați desktopul sau programul.
-
Spuneți publicului dvs. că își poate mări zona de vizualizare, accesând modul complet.
Pentru mai multe informații, consultați Partajarea desktopului sau a programelor într-o întâlnire Lync.
-
-
Lăsați suficient timp pentru întrebări și spuneți publicului dvs. că poate tasta întrebări sau comentarii în secțiunea Mesaj instant a întâlnirii.
-
Dezactivați-vă sunetul atunci când nu vorbiți și asigurați-vă că știți cum să dezactivați sau să activați sunetul participanților, dacă este necesar, atât utilizând Lync, cât și comenzile pentru tonul de atingere al telefonului dacă utilizați un telefon (apăsați *1 pe tastatura telefonului pentru a auzi comenzile).
-
Amintiți-le participanților la începutul întâlnirii cum să își activeze și să își dezactiveze sonorul.
-
La sfârșitul întâlnirii, faceți clic pe Mai multe opțiuni(…) apoi faceți clic pe Sfârșit întâlnire. Faceți clic pe OK în solicitarea de continuare. Se închide fereastra și toți participanții sunt deconectați de la întâlnire, inclusiv pe aceia care au apelat întâlnirea.
Dacă doriți doar să ieșiți din întâlniri și să le permiteți altora să rămână conectați, închideți pur și simplu fereastra întâlnirii.
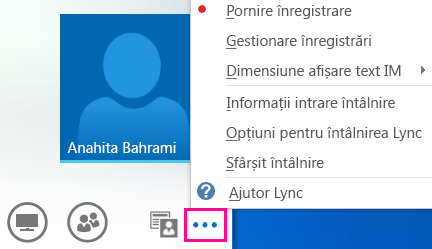
Desfășurarea întâlnirii într-o sală de conferințe
Este o idee bună să vă acordați timp pentru a pregăti sala înainte de începerea întâlnirii, pentru a vă asigura că Lync este configurat să funcționeze cu dispozitivele audio și video din sală.
-
Conectați laptopul la proiector și la telefonul sălii de conferințe dacă este necesar.
-
Dezactivați sunetul pentru microfonul și difuzoarele computerului dacă se aude un ecou. Solicitați altor persoane din sală să deconecteze microfonul și difuzoarele dacă sunt conectate la Lync.
-
Puteți să conectați telefonul sălii la computerul dvs. sau să utilizați telefonul pentru a apela componenta audio a întâlnirii.
-
Dacă utilizați proiectorul sălii, conectați cablul la computer și selectați ecranul corespunzător.
Tasta Windows + P afișează ecranul și puteți alege una dintre opțiunile următoare:
-
Duplicat - afișează desktopul atât pe monitorul computerului, cât și pe proiectorul sălii.
-
Extindere - extinde desktopul de pe monitorul computerului și proiectorul sălii.
-
Doar proiectorul - afișează desktopul doar pe proiectorul sălii.
Se recomandă să selectați Dublare pentru a putea vedea întâlnirea atât pe monitor, cât și pe proiectorul sălii.










