Project calculează costurile pentru resurse pe baza ratelor de plată, a taxelor per utilizare, a costurilor fixe sau a totalurilor pentru resursele de cost (cum ar fi biletele de avion sau mesele) care sunt atribuite activităților.
Notă: Înainte de a putea salva modificările informațiilor de cost pentru o resursă de întreprindere, resursa trebuie să fie deschisă pentru editare.
Ce intenționați?
Introducerea ratelor de cost pentru o resursă de lucru
-
Alegeți Vizualizare > foaie de resurse.
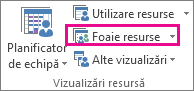
-
Dacă nu vedeți tabelul Intrare, faceți clic pe Vizualizaretabele > > intrare.
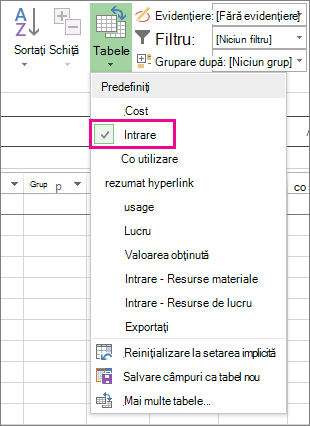
-
În câmpul Nume resursă , tastați numele persoanei sau selectați numele dacă persoana respectivă se află deja în foaia de resurse.
-
În câmpul Tip , asigurați-vă că se afișează Lucru .

-
În câmpul Tarif std. tastați tariful standard de plată pentru acea persoană. De exemplu, 25,00 lei/oră sau 200,00 lei/zi.
Apăsați tab pentru a trece la acest câmp dacă nu-l vedeți.
-
Dacă intenționați să urmăriți orele suplimentare din proiect și persoana dvs. poate lucra ore suplimentare, tastați tariful pentru ore suplimentare în Ovt. Rata Câmp.
-
În câmpul Angajamente , angajamentele de cost sunt proporționale în mod implicit, dar puteți alege Început sau Sfârșit pentru a acumula costuri de resurse bazate pe rate la începutul sau sfârșitul proiectului.
-
Atribuiți resursa unei activități. Microsoft Project calculează automat costul resursei pentru acea atribuire.
Sfat: Pentru a introduce mai multe rate per resursă, consultați Introducerea ratelor variabile pentru persoane sau resurse materiale la finalul acestui articol.
Ai tarife mai complexe decât atât? Uneori, un singur set de rate de resurse nu este suficient pentru a captura scheme complexe de facturare ("rate mixte").
De exemplu, o resursă poate avea rate variabile care depind de:
-
Tipul de muncă
-
Locație
-
Reducerile de volum rezultate
-
Modificarea în timp
-
Resursele utilizate, cum ar fi specializate sau talentate
Puteți modela aceste scheme de facturare mai complexe utilizând caracteristicile tabele de cost din Project:
-
Faceți dublu clic pe resursă pentru a deschide caseta de dialog Informații resurse , apoi faceți clic pe fila Costuri .
-
Sub Tabele cu rate de cost, pe fila A (Implicit), introduceți data la care modificarea ratelor are efect în coloana Data intrării în vigoare.
-
În coloanele Tarif standard și Tarif ore suplimentare, tastați ratele de resurse.
-
Pentru a introduce o modificare de rată care are loc la altă dată, în rândurile suplimentare din tabelele cu rate de cost, tastați sau selectați data nouă și noile tarife standard și pentru ore suplimentare.
-
Pentru a introduce seturi suplimentare de tarife de plată pentru aceeași resursă, faceți clic pe fila B , apoi repetați pașii 2-4.
Note:
-
Utilizați tabelele cu rate de cost pentru a reflecta modificările ratelor care încep după o anumită dată. Acest lucru va evita calcularea vechilor date.
-
Dacă utilizați tabele cu rate de cost în mod regulat, adăugați coloana Tabel cu rate de cost în vizualizarea Utilizare activitate pentru a vedea și a selecta tabelul cu rate al atribuirii.
-
Project calculează costurile totale atunci când activitățile au atribuite resurse bazate pe rate, resurse care au costuri per utilizare și resurse de cost. Setarea Sporire la a resurselor va avea un impact asupra acestui lucru.
-
Modificarea ratei standard pentru o resursă afectează costul activităților care sunt 100% finalizate și care au atribuită aceeași resursă.
-
Când ați introdus mai multe rate pentru o singură resursă utilizând tabelele cu rate de cost, puteți modifica ratele de resurse pentru acea resursă pentru orice sarcină, utilizând un alt tabel cu rate de cost. Pentru a modifica tabelul cu rate de cost pentru o anumită sarcină, în vizualizarea Utilizare activitate, selectați o resursă atribuită activității, apoi faceți clic dreapta pentru a selecta Informații. Pe fila Costuri, în lista Tabel cu rate de cost, faceți clic pe tabelul cu rate de cost pe care doriți să-l utilizați.
Introducerea unui cost per utilizare pentru o resursă de lucru
-
Alegeți Vizualizare > foaie de resurse.
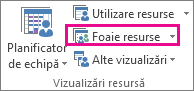
-
Dacă nu vedeți tabelul Intrare, faceți clic pe Vizualizaretabele > > intrare.
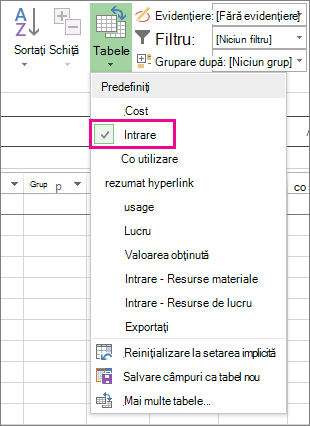
-
Completați coloana Cost/Utilizare pentru resursa care are o taxă stabilită pentru fiecare atribuire. Resursele pot avea un cost per utilizare, în plus față de plata bazată pe tarife.
Puteți introduce mai mult de un cost per utilizare pentru fiecare resursă pentru a reflecta schemele de rate mixte:
-
Faceți dublu clic pe resursă pentru a deschide caseta de dialog Informații resurse , apoi faceți clic pe fila Costuri .
-
Sub Tabele cu rate de cost, pe fila A (Implicit), introduceți data la care modificarea ratelor are efect în coloana Data intrării în vigoare.
-
Completați coloana Cost per utilizare .
-
Pentru a introduce un cost per utilizare care are loc la o altă dată, în rândurile suplimentare din tabelele cu rate de cost, tastați sau selectați data nouă și noul cost per utilizare.
-
Pentru a introduce seturi suplimentare de costuri pentru aceeași resursă, faceți clic pe fila B , apoi repetați pașii 2-4.
Sfat: Valoarea Angajamente cost nu este specifică unui tabel cu rate de cost, deoarece este o proprietate la nivel de resursă.
Project poate calcula costurile totale atunci când resursele bazate pe rate, resursele cu costuri per utilizare și resursele de cost sunt atribuite activităților.
Note:
-
Când ați introdus mai multe costuri pentru o singură resursă utilizând tabelele de rate de cost, puteți schimba costurile de resurse pentru o sarcină utilizând un alt tabel cu rate de cost. Pentru a modifica tabelul cu rate de cost pentru o anumită sarcină, în vizualizarea Utilizare activitate, selectați o resursă atribuită activității, apoi faceți clic dreapta pentru a selecta Informații. Pe fila Costuri, în lista Tabel cu rate de cost, faceți clic pe tabelul cu rate de cost pe care doriți să-l utilizați.
-
Dacă utilizați tabele cu rate de cost în mod regulat, adăugați coloana Tabel cu rate de cost în vizualizarea Utilizare activitate pentru a vedea și a selecta tabelul cu rate al atribuirii.
Introducerea unui cost fix pentru o activitate sau pentru proiect
Costurile fixe sunt atribuite unei activități și sunt utile pentru planificarea și captarea costurilor de activitate care apar pe lângă cele care rezultă din resursele atribuite. Costurile fixe sunt aplicate unei activități și nu unei resurse.
-
Alegeți Vizualizare >diagramă Gantt.
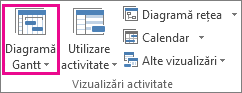
-
Alegeți Tabele > Cost.
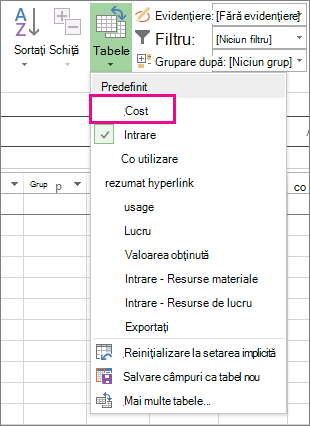
-
În câmpul Nume activitate , selectați activitatea care are un cost fix.
-
În câmpul Cost fix, tastați o valoare de cost.
Sfat: Puteți utiliza valoarea Angajamente cost fix pentru a controla când sunt realizate costurile fixe și puteți utiliza sarcinile Utilizare resursă de cost pentru controlul mai fin al costurilor.
De asemenea, puteți introduce costurile fixe pentru întregul proiect, lucru pe care puteți alege să-l faceți dacă vă interesează doar costurile totale ale proiectului (și nu costurile la nivel de activitate) sau dacă doriți să adăugați costuri de proiecție (cum ar fi costul utilităților).
-
Pe fila Format , bifați caseta de selectare Activitate rezumat proiect .
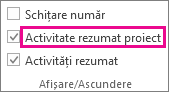
-
Tastați un cost pentru proiect în câmpul Cost fix pentru activitatea rezumat proiect.
Introducerea costurilor pentru o resursă de cost
O resursă de cost vă permite să aplicați un cost la o activitate, atribuind un element de cost (cum ar fi o cheltuială majoră pentru echipamente sau costuri variabile, cum ar fi bilete de avion sau cazări) la acea activitate. Spre deosebire de costurile fixe, puteți aplica orice număr de resurse de cost la o activitate. Resursele de cost vă oferă mai mult control atunci când aplicați diverse tipuri de costuri la activități.
Înainte să introduceți un cost pentru o resursă de cost, trebuie să creați resursa de cost:
-
Alegeți Vizualizare > foaie de resurse.
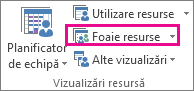
-
În câmpul Nume resursă , tastați un nume pentru resursa de cost (cum ar fi Cazare), apoi faceți clic dreapta pentru a selecta Informații.
-
În caseta de dialog Informații resurse , pe fila General , selectați Cost în lista Tip , apoi faceți clic pe OK.
După ce este creată resursa de cost, puteți atribui resursa de cost unei activități. După ce resursa de cost este atribuită unei activități, puteți introduce costurile pentru atribuirea resursei utilizând vizualizarea Utilizare activitate.
-
Alegeți Vizualizare > Utilizare activitate.
-
Faceți dublu clic pe activitatea la care este atribuită resursa de cost, pentru a deschide caseta de dialog Informații activitate .
-
Faceți clic pe fila Resurse , introduceți o valoare de cost în câmpul Cost , apoi faceți clic pe OK.
Atunci când un cost este aplicat utilizând o resursă de cost atribuită unei activități, volumul resursei de cost poate varia în funcție de modul în care este utilizată resursa de cost.
Note:
-
Spre deosebire de costurile fixe, resursele de costuri sunt create ca tip de resursă și apoi atribuite unei activități.
-
Spre deosebire de resursele de lucru, resursele de cost nu pot avea un calendar aplicat. Totuși, dacă atribuiți o resursă de cost unei activități și adăugați o valoare de monedă la o anumită dată care se încadrează în afara datei curente de început sau de sfârșit a activității, Project ajustează data pentru a include data atribuirii resursei de cost. De exemplu, dacă aveți o activitate care începe pe 1 august și se termină pe 15 august și atribuiți o resursă de cost cu o valoare de 500 lei pe 21 august, data de sfârșit a activității este ajustată la 21 august, pentru a reflecta atribuirea resursei de cost.
-
Dacă ați estimat mai multe valori pentru o resursă de cost într-o perioadă de timp și valorile reale diferă de estimări, Project înlocuiește estimările cu cifrele reale. Acest comportament al resursei de cost diferă de alte tipuri de resurse, deoarece resursele de cost nu sunt legate de lucrul real.
-
Valoarea de monedă a resurselor de cost nu depinde de munca efectuată la activitatea la care sunt atribuite.
-
Costurile introduse într-un program de proiect nu sunt la fel de protejate precum cele introduse într-un sistem de contabilitate a proiectului. Există situații în care costurile se pot modifica, în funcție de schimbările activității proprietare. Dacă se modifică durata activității, este posibil să se schimbe, în timp, și distribuția costului.
Introduceți o rată pentru o resursă materială
-
Alegeți Vizualizare > foaie de resurse.
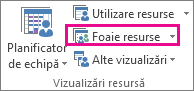
-
Dacă nu vedeți tabelul Intrare, faceți clic pe Vizualizaretabele > > intrare.
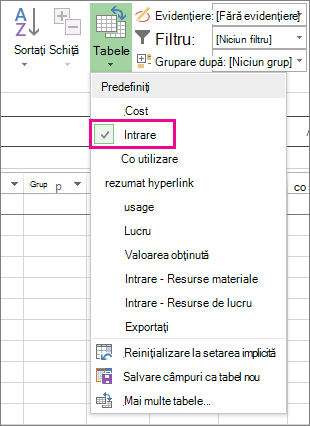
-
În câmpul Nume resursă, selectați o resursă materială sau tastați un nume nou de resursă materială.
-
Dacă aceasta este o resursă materială nouă, procedați astfel:
-
Selectați Material în câmpul Tip .
-
Tastați un nume de unitate de măsură în câmpul Material , cum ar fi lit (pentru litri), cu. m. (pentru metri cubi) sau ea (pentru fiecare).
-
-
În câmpul Tarif std. , tastați o rată.
Puteți introduce mai multe tarife per resursă materială:
-
Faceți dublu clic pe resursă pentru a deschide caseta de dialog Informații resurse , apoi faceți clic pe fila Costuri .
-
Sub Tabele cu rate de cost, faceți clic pe fila A (Implicit), apoi tastați o rată în coloana Tarif standard .
-
În rândul următor, tastați o valoare sau o modificare de procentaj față de tariful anterior în coloana Tarif standard. De exemplu, tastați +10% pentru a indica faptul că rata a crescut cu 10% față de tariful anterior.
-
În coloana Data efectivă, introduceți data când se aplică modificarea tarifului.
-
Pentru a introduce seturi suplimentare de tarife, faceți clic pe fila B , apoi repetați pașii 2-4.
Note:
-
Introduceți ratele resurselor materiale dacă doriți ca Project să calculeze costurile resurselor materiale pe baza ratelor de resurse materiale. De exemplu, pentru a atribui unei activități o resursă materială numită ciment, care are un preț unitar de 100 lei pe tonă, în câmpul Tip, selectați tipul de resursă Material, apoi tastați sau selectați numele resursei Ciment, eticheta Tonă și rata standard de 100 lei.
-
Introduceți mai multe rate pentru o resursă materială dacă lucrați cu mai multe grade de materiale sau dacă trebuie să încorporați modificările ratelor materiale la anumite date. De exemplu, puteți utiliza filele Tabel cu rate de cost pentru a introduce tarife pentru diverse grade de acoperire și a include creșteri sau scăderi de cost așteptate în anumite momente din timpul proiectului.
Introducerea unui cost per utilizare pentru o resursă materială
-
Alegeți Vizualizare > foaie de resurse.
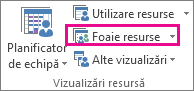
-
Dacă nu vedeți tabelul Intrare, faceți clic pe Vizualizaretabele > > intrare.
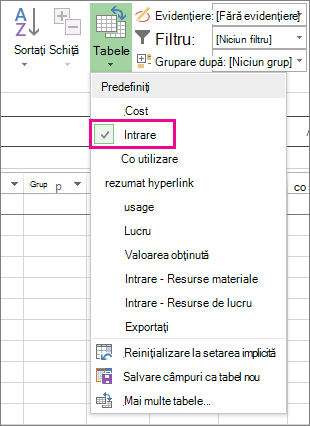
-
În câmpul Nume resursă, selectați o resursă materială sau tastați un nume nou de resursă materială.
-
Dacă este o resursă materială nouă, selectați Material în câmpul Tip.
-
Dacă aceasta este o resursă materială nouă, tastați un nume de unitate de măsură în câmpul Etichetă material , cum ar fi lit (pentru litri), cu. m. (pentru metri cubi) sau ea (pentru fiecare).
-
În câmpul Cost/Utilizare, tastați o valoare de cost.
Puteți introduce mai mult de un cost per utilizare pentru fiecare resursă:
-
Dacă este o resursă materială nouă, selectați Material în câmpul Tip.
-
Tastați un nume de unitate de măsură în caseta Material.
-
Faceți dublu clic pe resursă pentru a deschide caseta de dialog Informații resurse , apoi faceți clic pe fila Costuri .
-
Sub Tabele cu rate de cost, faceți clic pe fila A (Implicit), apoi tastați o valoare de cost în coloana Cost per utilizare .
-
În rândul următor, tastați o valoare sau o modificare procentuală față de costul anterior în coloana Cost per utilizare.
-
În coloana Data efectivă, introduceți data când se aplică modificarea costului.
-
Pentru a introduce seturi suplimentare de costuri per utilizare, faceți clic pe fila B , apoi repetați pașii 4-6.
Note:
-
Introduceți un cost per utilizare pentru o resursă materială dacă doriți să introduceți un singur cost per utilizare pentru acea resursă materială și nu doriți să încorporați modificări viitoare ale costurilor.
-
Introduceți mai multe costuri per utilizare pentru o resursă materială dacă doriți să introduceți mai multe costuri per utilizare pentru resursa respectivă sau să încorporați viitoarele modificări ale costurilor per utilizare.
Introducerea manuală a costurilor reale
Doriți să introduceți costurile reale, dar aflați că nu puteți face acest lucru. Aceasta deoarece Project calculează automat costurile reale pe baza lucrului real acumulat sau a materialelor consumate în activități.
Puteți introduce costuri reale pentru activitățile atribuite care au fost finalizate (lucrul rămas este zero) în orice vizualizare care are aplicat un tabel de cost.
Pentru a introduce sau a edita manual costurile reale atunci când lucrul este încă în curs, dezactivați calculul automat al costurilor reale.
-
Alegeți Opțiuni > fișier > Planificare.
-
Sub Opțiuni de calcul pentru acest proiect, debifați caseta Costurile reale sunt calculate întotdeauna după Proiect .
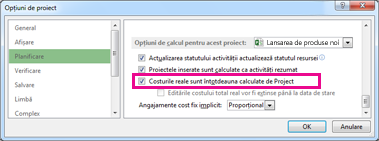
Depanare
Problemă: Resursele care sunt atribuite activității dvs. de proiect au costuri asociate, dar costurile totale pentru atribuirile de resurse afișează o valoare zero.
Cauza: Este posibil să se aplice o tabel de tarife de cost greșită la activitatea dvs.
Rezolvare:
-
Verificați dacă toate resursele sunt atribuite activităților. Rețineți că costurile sunt calculate numai după ce sunt atribuite resurse activităților.
-
Verificați tabelul cu rate de cost pe care l-ați aplicat activității. Este posibil să fi fost aplicat un tabel cu rate de cost care nu conține rate. Puteți modifica tabelul cu rate de cost pentru atribuirea resursei.
-
Alegeți Vizualizareutilizare activitate.
În vizualizarea Utilizare activitate, resursele sunt grupate după activitățile cărora le sunt atribuite.
-
Faceți dublu clic pe resursa atribuită activității pentru care doriți să verificați tabelul cu rate de cost asociat.
-
În caseta de dialog Informații atribuire , în lista Tabel cu rate de cost, verificați dacă tabelul cu rate de cost este cel corect pentru activitate.
-
Problemă: După ce introduceți rate de cost și costuri fixe pentru resurse, nu puteți introduce costurile reale.
Cauza: În mod implicit, Project calculează automat costurile reale în funcție de lucrul acumulat sau de materialul consumat în activități. Dacă doriți să editați informațiile reale despre costuri, trebuie să dezactivați calculul automat al costurilor reale.
Notă: Dacă atribuirea dintr-o activitate este finalizată (lucrul rămas este zero), costurile reale pentru atribuire pot fi introduse în orice vizualizare care are aplicat un tabel de cost.
Rezolvare:
-
Alegeți Opțiuni > fișier >Planificare.
-
Debifați caseta de selectare Costurile reale sunt întotdeauna calculate de Project .










