Pentru o imagine dintr-un fișier Office, puteți să eliminați fundalul din acesta pentru a accentua subiectul sau pentru a elimina detaliile care distrag atenția.
După cum este descris mai jos, începeți cu eliminarea automată a fundalului. Apoi, dacă este necesar, puteți desena linii pentru a indica zonele de păstrat și de eliminat.
Pentru fișierele grafice vectoriale , cum ar fi Scalable Vector Graphics (SVG), Adobe Illustrator Graphics (AI), Windows Metafile Format (WMF) și Vector Drawing File (DRW) - eliminarea fundalului nu este posibilă, prin urmare, în aceste cazuri, opțiunea Eliminare fundal este estompată.

Sfat: Videoclipul nu este în limba dvs.? Încercați să selectați Subtitrări complexe 

Imaginea originală
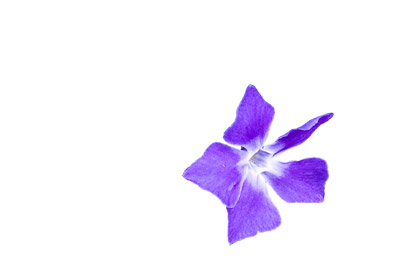
Aceeași imagine cu fundalul eliminat
-
Selectați imaginea din care doriți să eliminați fundalul.
-
Pe bara de instrumente, selectați Format imagine > Eliminare fundal sau Formatare > Eliminare fundal.
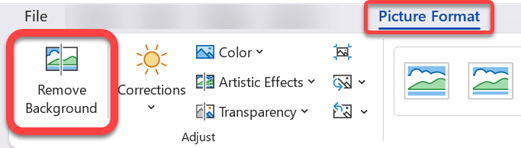
Dacă nu vedeți Eliminare fundal, asigurați-vă că ați selectat o imagine. Poate fi necesar să faceți dublu clic pe imagine pentru a o selecta și a deschide fila Format imagine .
-
Zona de fundal implicită va fi colorată în fucsia, fiind astfel marcată pentru eliminare, în timp ce prim planul își va păstra culoarea inițială.
-
Dacă zona implicită nu este corectă, accesați Eliminare fundal > Instrumente imagine și efectuați una dintre următoarele acțiuni sau pe ambele:
-
Dacă părți ale imaginii pe care doriți să o păstrați sunt fucsia (marcate pentru eliminare), selectați Marcare zone de păstrat și utilizați creionul de desen cu formă liberă

-
Pentru a elimina mai multe părți ale imaginii, selectați Marcare zone de eliminat și utilizați creionul de desen

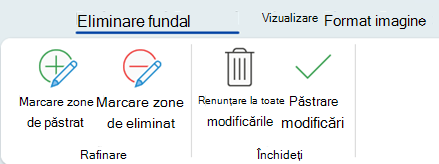
-
-
După ce ați terminat, selectați Păstrare modificări sau Renunțare la toate modificările.
Pentru a salva imaginea într-un fișier separat pentru utilizare ulterioară, faceți clic dreapta pe imagine și selectați Salvare ca imagine.
Puteți să aplicați un efect artistic sau să adăugați efecte imagine la imaginea rămasă după ce ați eliminat fundalul.
O altă opțiune pentru eliminarea fundalului
Dacă imaginea nu este stocată într-un fișier Office, puteți utiliza un proces similar cu Windows Paint 3D sau Microsoft Designer. Pentru detalii, consultați Eliminarea fundalului unei fotografii cu Paint 3D sau Eliminarea unui fundal de imagine.
-
Selectați imaginea din care doriți să eliminați fundalul.
-
Sub Instrumente imagine, pe fila Format , în grupul Ajustare , selectați Eliminare fundal.
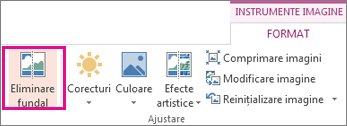
-
Faceți clic pe unul dintre ghidajele liniilor zonei active de text și glisați linia astfel încât să conțină porțiunea imaginii care doriți să se păstreze și să se excludă cât mai mult zonele pe care doriți să le eliminați.

Uneori, puteți obține rezultatul dorit fără să lucrați suplimentar, experimentând cu poziția și dimensiunea liniilor de text.
Sfat: Pentru a anula zonele marcate, selectați Ștergere marcaj , apoi selectați linia.
-
Dacă zona implicită nu este corectă, accesați Eliminare fundal > Instrumente imagine și efectuați una dintre următoarele acțiuni sau pe ambele:

-
Selectați Marcare zone de păstrat și utilizați creionul de desen

-
Selectați Marcare zone de eliminat și utilizați creionul de desen

-
-
După ce ați terminat, selectați Păstrare modificări sau Renunțare la toate modificările.
Pentru a salva imaginea într-un fișier separat pentru utilizare ulterioară, faceți clic dreapta pe imagine și selectați Salvare ca imagine.
Puteți să aplicați un efect artistic sau să adăugați efecte imagine la imaginea rămasă după ce ați eliminat fundalul.
-
Selectați imaginea.
-
Pe fila Format imagine din panglică, selectați Eliminare fundal.
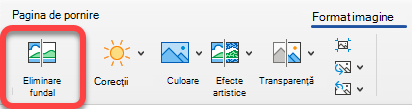
Dacă nu vedeți fila Eliminare fundal sau Formatare imagine , asigurați-vă că ați selectat o imagine. Poate fi necesar să faceți dublu clic pe imagine pentru a o selecta și a deschide fila Format imagine .
-
Zona de fundal implicită este colorată în fucsia pentru a o marca pentru eliminare, în timp ce prim-planul își păstrează culoarea naturală.
-
Dacă zona implicită nu este corectă, sub Instrumente imagine, pe fila Eliminare fundal , alegeți una dintre următoarele variante sau pe ambele:
-
Selectați Marcare zone de păstrat și utilizați creionul de desen în formă liberă

-
Selectați Marcare zone de eliminat și utilizați creionul de desen

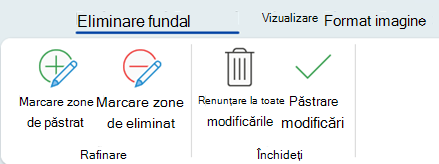
-
-
După ce ați terminat, selectați Păstrare modificări sau Renunțare la toate modificările.
Pentru a salva imaginea într-un fișier separat pentru utilizare ulterioară, faceți clic dreapta pe imagine și selectați Salvare ca imagine.










