-
Accesați Inserare > Antet sau Subsol, și apoi selectați Eliminare antet sau Eliminare subsol.
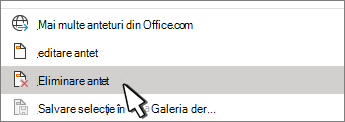
-
Dacă documentul dvs. are mai mult de o secțiune, repetați acest proces pentru fiecare secțiune.
Aveți și opțiunea ștergerea unui antet de pe o singură pagină.
-
Accesați Inserare > Antet sau Subsol, și apoi selectați Eliminare antet sau Eliminare subsol.
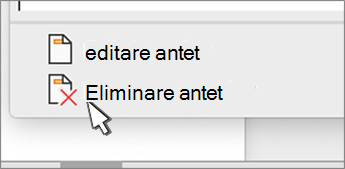
-
Dacă documentul dvs. are mai mult de o secțiune, repetați acest proces pentru fiecare secțiune.
Important:
Office for Mac 2011 nu mai este acceptat. Faceți upgrade la Microsoft 365 pentru a lucra oriunde, de pe orice dispozitiv, beneficiind în continuare de asistență.
Faceți upgrade acum
-
Accesați Aspect > Inițializare pagină > Antet și subsol.
-
Sub Antet sau Subsol, în meniul pop-up, selectați (fără).
-
Accesați Inserare > Antet și subsol.
-
În partea din dreapta sus a documentului, selectați Opțiuni > Eliminare anteturi și subsoluri.
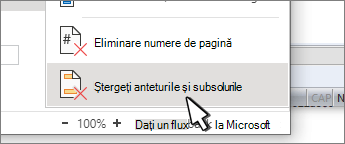
Pentru mai multe informații despre anteturi și subsoluri, consultați Anteturi și subsoluri din Word.










