Notă: Dorim să vă oferim cel mai recent conținut de ajutor, cât mai rapid posibil, în limba dvs. Această pagină a fost tradusă automatizat și poate conține erori gramaticale sau inexactități. Scopul nostru este ca acest conținut să vă fie util. Vă rugăm să ne spuneți dacă informațiile v-au fost utile, în partea de jos a acestei pagini. Aici se află articolul în limba engleză , ca să îl puteți consulta cu ușurință.
Fiecare listă SharePoint conține un set de formulare de listă pe care îl utilizați pentru a vizualiza, a edita sau a adăuga elemente într-o listă. Fiecare formular de listă afișează coloanele din acea listă sub formă de câmpuri pe o pagină, unde utilizatori pot vizualiza, adăuga sau edita informații.
Utilizarea Microsoft SharePoint Designer 2010, aveți posibilitatea să particularizați aceste forme, pentru ca acestea să fie mai ușor de utilizat și mai orientate spre de soluții de business. În plus, puteți utiliza Microsoft InfoPath 2010 pentru crearea și particularizarea aceste forme.
Acest articol descrie Microsoft InfoPath 2010, unele dintre avantajele utilizării InfoPath 2010și cum să particularizați o listă de utilizând InfoPath 2010 din din Microsoft SharePoint Designer 2010.
În acest articol
Despre Microsoft InfoPath 2010
InfoPath 2010 este un formular puternice crearea informații strânge programul incluse în versiunea de Microsoft Office 2010. Utilizând InfoPath 2010, puteți să creați formulare foarte particularizate, sofisticate fără a scrie orice cod. Să glisați și fixați câmpurile de pe formularul, Adăugarea validării de instantanee formular utilizând un set de reguli și aplica teme diferite sau branding la formular.
Particularizarea unui formular de listă în InfoPath Designer 2010 se aseamănă cu experiența de Particularizarea unui formular de listă în Microsoft SharePoint Designer 2010. De obicei, vă adăugarea și eliminarea câmpuri, adăugați text, ilustrații și controale de server și modificarea aspectului și a aspectului a formularului.
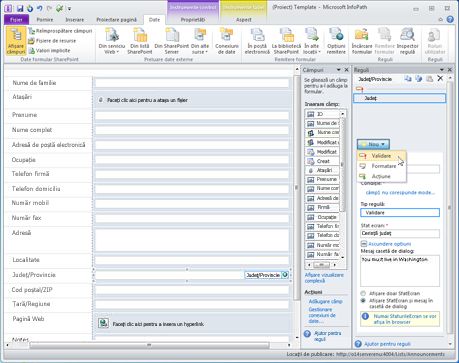
În InfoPath 2010, cu toate acestea, este mult mai ușor să efectuați aceste activități utilizând un set bogat de șabloane, aspecte, teme și caracteristici de gestionare a puternice reguli. Trebuie, de asemenea, doar pentru a edita un fișier, pe șablonul de formular InfoPath sau XSN și acest lucru se aplică la toate cele trei dintre formularele de listă. (În SharePoint Designer 2010, dacă doriți aceeași modificările aplicate tuturor formelor trei liste, ar trebuie să particularizați vizualizarea, editarea și formular nou în mod independent.)
Modul în care InfoPath 2010 funcționează cu listele SharePoint
Atunci când deschideți o listă în Microsoft SharePoint Designer 2010 și priviți formulare disponibile pentru acea listă, vedeți trei forme: DispForm.aspx, EditForm.aspx și NewForm.aspx

-
DispForm.aspx este utilizat pentru a afișa proprietățile unui element din listă.
-
EditForm.aspx este utilizat pentru a edita elementul din listă.
-
NewForm.aspx este utilizat pentru a crea noi elemente în listă.
Pentru a particulariza aceste forme în Microsoft SharePoint Designer 2010, puteți să le deschideți individual și le pot modifica sau să creați noi forme pentru a le înlocui.
Alternativ, puteți să alegeți o opțiune din Microsoft SharePoint Designer 2010 pentru a particulariza aceste forme în InfoPath 2010. Atunci când faceți acest lucru, puteți crea și a publica un șablon formular InfoPath sau fișier XSN, care este utilizat cu un set nou de formulare de listă: displayifs.aspx, editifs.aspx și newifs.aspx. Șablon și forme noi înlocuiți formularele implicite ASPX cu care ați început.
Data viitoare când deschideți site-ul în Microsoft SharePoint Designer 2010, veți observa adăugarea de noi forme pe pagina de rezumat pentru listă.
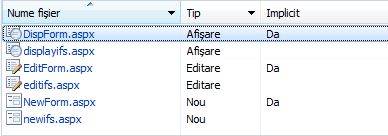
NOTE
-
În timp ce este posibil să se deschidă noi forme în Microsoft SharePoint Designer 2010, nu puteți să particularizați conținutul de formulare, deoarece se află într-o parte Web de formular InfoPath. Utilizați șablonul de formular InfoPath pentru a actualiza aceste fișiere.
-
Șablon formular InfoPath sau fișier XSN, nu apare pe pagina de rezumat în Microsoft SharePoint Designer 2010. Pentru a vedea acest șablon, răsfoiți la formulare de listă din ierarhia de site-ul (folosind linkul Toate fișierele în panoul de Navigare ).
Examinarea unui formular de listă înainte de a-l particulariza în InfoPath
Înainte de a alege pentru a particulariza un formular listă în InfoPath 2010, poate fi util să știți cum diferite va arăta forma, atunci când vă particularizați-l în InfoPath.
Formularul de editare implicit (EditForm.aspx) apare în browser după cum urmează.
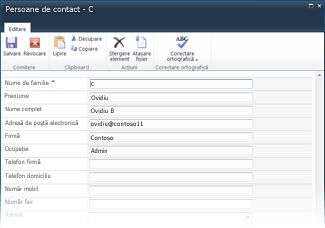
Atunci când vă particularizați formularul în InfoPath 2010, noul formular de editare (editifs.aspx cu asociat șablon InfoPath) apare după cum urmează în browser.
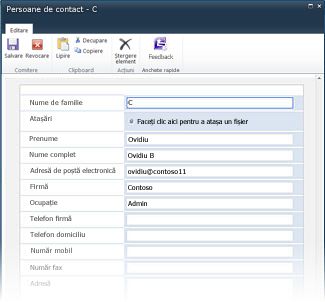
Noul formular utilizează altă schemă de culori și alte fonturi și prezintă câmpul Atașări în linie, nu în antetul formularului. Din nou, acestea sunt doar setările implicite utilizate în noul formular. După ce ați terminat de particularizat formularul, aveți posibilitatea să modificați complet aspectul și comportamentul acestuia.
Particularizarea unui formular de listă utilizând InfoPath 2010
În Microsoft SharePoint Designer 2010, aveți opțiunea de a particulariza formularele de listă utilizând InfoPath 2010. Atunci când alegeți această opțiune, InfoPath 2010 Designer se deschide cu un nou șablon de formular InfoPath (XSN), care puteți utiliza pentru a particulariza formularele de listă. Când terminați, veți publica formularul la lista SharePoint și apoi, dacă este necesar, reveniți la Microsoft SharePoint Designer 2010.
-
Deschideți site-ul în Microsoft SharePoint Designer 2010.
-
În Panoul de navigare, faceți clic pe Liste și biblioteci.
-
Deschideți lista pe care doriți să o particularizați.
-
Pe fila Setări listă , în grupul acțiuni , faceți clic pe Proiectare formularelor în InfoPath, apoi alegeți tipul de conținut pe care doriți să îl utilizați pentru formulare de listă.
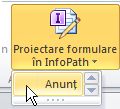
Notă: SharePoint în fiecare listă poate fi configurat pentru a permite mai multor tipuri de conținut, care va apărea în acest meniu. Puteți să creați un formular de listă particularizată pentru fiecare tip de conținut. Dacă, de exemplu, lista are un tip de conținut comunicate de presă și un tip de conținut din industrie News, puteți crea formulare de listă particularizate pentru fiecare. Rețineți că vor vedea doar formularului, dacă alegeți tipul de conținut se păstrează este valoarea implicită pentru listă. -
InfoPath 2010 se deschide cu un nou șablon de formular InfoPath.
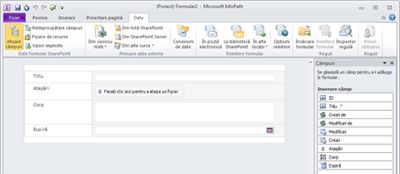
-
Utilizați formularul de instrumentele de editare în InfoPath 2010 pentru a particulariza aspectul formularului și adăugați regulile necesare baza logica la formular. Aflați mai multe despre utilizarea InfoPath 2010 în secțiunea Consultați și .
-
După ce ați terminat particularizarea, publicați șablonul în lista SharePoint. Există două modalități de a face acest lucru:
-
Dacă ați terminat de lucrat la formular, închideți pur și simplu formularul atunci când vi se solicită, alegeți Salvare și publicare.
-
Pentru a publica formular și a continua să lucrați în InfoPath, faceți clic pe fila fișier , alegeți informațiiși faceți clic pe Publicare rapidă.
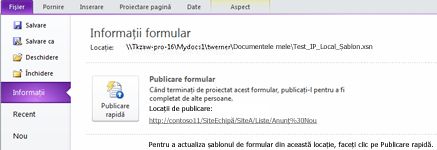
-
-
Faceți clic pe OK pentru a publica mesajul de confirmare.
-
Închideți InfoPath 2010 și a reveni la Microsoft SharePoint Designer 2010 dacă este necesar.
Pentru a particulariza mai departe formularele de listă, repetați pașii de mai sus.
Alte modalități de a particulariza formularul de listă
În plus față de Particularizarea formularele de listă utilizând InfoPath 2010 din din la Microsoft SharePoint Designer 2010, puteți utiliza una dintre următoarele metode pentru a particulariza aceste formulare de listă.
Utilizarea Răsfoire r pentru a particulariza formularul listă în InfoPath 2010
Pentru a particulariza formularul listă în browser, răsfoiți pur și simplu la formular, apoi, pe fila Listă, în grupul Particularizare listă, alegeți Particularizare formular, așa cum se arată aici.
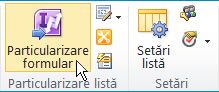
Ne e InfoPath 2010 pentru a crea un nou formular de listă sau particularizarea și formular existent
Pentru a crea un nou formular de listă din din InfoPath 2010, faceți clic pe fila fișier , alegeți nouși faceți clic pe Lista SharePoint. Specificați locația site-ul și apoi selectați o listă existentă sau creați unul nou.
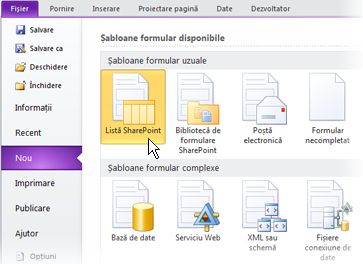
Pentru a particulariza un formular pe care l-ați creat deja, faceți clic pe fila Fișier, alegeți Recent și selectați șablonul de formular în lista Șabloane formular recente.
Următorii pași
Așa cum vă dedicați timp pentru particularizarea formularele de listă SharePoint în InfoPath 2010, pot alege pentru a efectua migrarea toate formele de la InfoPath 2010 sau doar cele care necesită un nivel ridicat de personalizare pentru utilizatori sau site-ul de soluții pentru firme.
În plus față de formulare de listă, puteți utiliza Microsoft InfoPath 2010 pentru a crea formulare de inițiere puternice de flux de lucru, formulare pentru bibliotecile de formulare, formulare bazate pe browser, formulare offline cu spații de lucru SharePoint și multe altele.
Aflați mai multe despre utilizează diferite ale InfoPath 2010 în secțiunea Consultați și .










