Pentru a efectua o dezinstalare completă a Office for Mac 2011, puteți să descărcați și să rulați acest instrument automat util. Acest lucru este exclusiv în scopul depanării. Pentru a face o dezinstalare obișnuită, consultați Dezinstalarea Office pentru Mac.
Notă: Dacă nu doriți să utilizați instrumentul și preferați să urmați toți acești pași, manual, puteți afla cum să eliminați manual toate fișierele OfficeForMac2011 de aici.
Utilizați instrumentul Remove2011 pentru a elimina complet Office for Mac 2011.
1. Descărcați și deschideți instrumentul Eliminare2011
-
Accesați acest site web.
-
Faceți clic pe butonul verde Clonare sau descărcare. Faceți clic pe Descărcare COD POȘTAL.
-
În folderul Descărcări, deschideți folderul coordonator Eliminare2011.
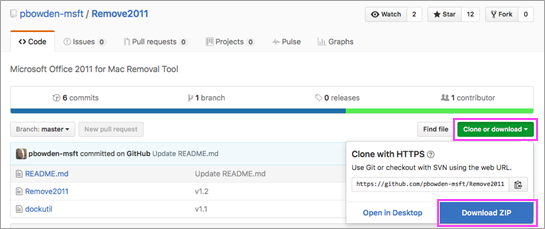
2. Rulați instrumentul Remove2011
-
Control + faceți clic pe Eliminare2011 > Deschidere. Faceți clic pe Deschidere din nou pentru a confirma.
-
Tastați Y și apăsați pe Enter pentru a continua.
-
Tastați Y pentru a păstra datele Outlook. Tastați N pentru a-l șterge. Apăsați Enter pentru a confirma alegerea.
-
Tastați Y pentru a păstra datele licenței pe computer. Tastați N pentru a-l șterge. Apăsați Enter pentru a confirma alegerea.
-
Introduceți parola locală de administrator Mac și apăsați Enter. Parola nu se va afișa pe măsură ce tastați.
Notă: Dacă aveți încă o Office for Mac 2011 nouă deschisă, veți vedea un avertisment. Tastați Y și apăsați Enter pentru a închide force programul și a continua cu dezinstalarea.
-
Atunci când instrumentul spune "...finalizat", închideți această fereastră și treceți la secțiunea următoare.
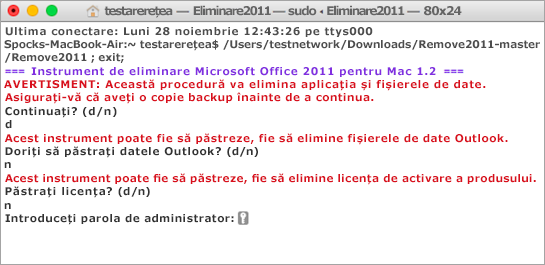
3. Rulați instrumentul de andocare
-
Reveniți la folderul coordonator Eliminare2011.
-
Control + clic pe dockutil > Deschidere. Faceți clic pe Deschidere din nou pentru a continua.
-
Instrumentul va rula automat. Aceasta se încheie când vedeți Proces terminat.
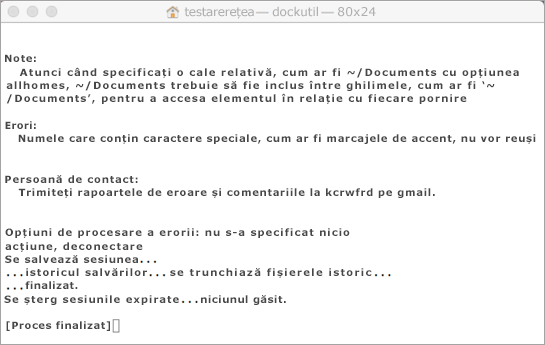
4. Eliminați pictogramele din dock
-
Dacă aveți pictograme noi Office for Mac 2011 andocare, faceți clic dreapta pe pictogramă și țineți apăsată pictograma.
-
Accesați Opțiuni și > eliminați din dock.
-
Totul este gata! Ați eliminat complet toate Office for Mac 2011 de pe Mac.
Eliminarea manuală a Office for Mac 2011
Pașii de mai jos sunt automati deja în procesul de mai sus. Totuși, dacă doriți să finalizați eliminarea manual în loc să utilizați instrumentul, puteți urma acești pași.
Înainte să începeți...
-
Trebuie să fiți conectat ca administrator. Dacă dețineți propriul Mac personal, probabil că sunteți deja.
Notă: Dacă utilizați un Mac care face parte dintr-o rețea de la locul de muncă, poate fi nevoie să cereți ajutor unei persoane din it al organizației pentru a vă ajuta să vă conectați ca administrator.
-
Asigurați-vă că în Trash (Coș) nu există ceva ce doriți să păstrați.
Există mai multe elemente de eliminat. Acest articol vă ghidează prin toate.
Important: Locația anumitor fișiere este diferită dacă aveți instalat pachetul Service Pack 2 (SP2). Pentru a verifica dacă este instalat, deschideți Word, apoi faceți clic pe Despre Word din meniul Word. Dacă numărul de versiune este 14.2.0 sau mai mare, aveți Service Pack 2 și ar trebui să urmați pașii pentru Service Pack 2 atunci când sunt prezentați în acest articol.
Pasul 1: Eliminarea folderului Microsoft Office 2011
-
Faceți clic pe Go > Applications (Accesează aplicațiile).
-
Glisați folderul Microsoft Office 2011 în Coșul de gunoi.
Notă: Eliminarea preferințelor utilizând pașii de mai jos va șterge toate particularizările efectuate. Aceste particularizări includ modificări ale barelor de instrumente, ale dicționarelor particularizate și ale comenzilor rapide de la tastatură care au fost create.
Pasul 2: Eliminați fișierele com.microsoft din Library > Preferences
-
Țineți apăsată tasta OPTION în timp ce faceți clic pe Go (Accesează).
Notă: De ce să țineți apăsată tasta Option? Folderul Bibliotecă este un folder ascuns, așa cum îl puteți afișa.
-
Faceți clic pe Pornire și deschideți Bibliotecă.
-
Deschideți Preferințe și sortați fișierele și folderele după ordinea alfabetică.
Notă: Dacă aveți Office 2016 pentru Mac instalat pe computer, NU eliminați fișierul com.microsoft.autoupdate2.plist.
-
Glisați toate fișierele care încep cu "com.microsoft" în Trash (Coș).
-
Tot în Preferences (Preferințe),deschideți ByHostși glisați toate fișierele care încep cu "com.microsoft" în Trash (Coș).
-
Înainte de a continua, dacă ați creat șabloane particularizate pe care doriți să le păstrați, copiați-le în alt folder.
Înapoi în Library (Bibliotecă),deschideți Application Support (>) Microsoftși glisați folderul Office în Trash (Coș).
Pasul 3: Eliminați fișierele com.microsoft.office.licensing din folderele Computer > Library (Bibliotecă)
-
Faceți clic > pe > clic dublu clic pe pictograma de hard disk.
Numele implicit al hard diskului este Macintosh HD.
-
Deschideți Library(Bibliotecă), apoi deschideți LaunchDaemons. Glisați com.microsoft.office.licensing.helper.plist înTrash (Coș).
-
Înapoi în Library (Bibliotecă),deschideți Preferences (Preferințe). Glisați com.microsoft.office.licensing.plist înTrash (Coș).
-
Înapoi în Library (Bibliotecă),deschideți PrivilegedHelperTools. Glisați com.microsoft.office.licensing.helper înTrash (Coș).
Notă: Dacă aveți Office 2016 pentru Mac instalat pe computer, NU eliminați niciun fișier cu V2 în nume. Aceste fișiere sunt specifice pentru Office 2016 pentru Mac.
-
În meniul Apple, faceți clic pe Repornire.
Pasul 4: Eliminarea folderelor Microsoft și a fișierelor Office 2011
-
Faceți clic > Pe computerși faceți dublu clic pe pictograma de hard disk.
Numele implicit al hard diskului este Macintosh HD.
-
Deschideți Library(Bibliotecă), apoi deschideți Application Support (Asistență aplicație).
-
Glisați folderul Microsoft în Coșul de gunoi.
Avertisment: Dacă aveți insertul Microsoft Silverlight instalat, poate fi necesar să îl reinstalați dacă după eliminarea acestui folder. Mergeți aici pentru a reinstala Microsoft Silverlight.
-
Înapoi în Library (Bibliotecă),deschideți Fonturi. Glisați folderul Microsoft în Coșul de gunoi.
-
Înapoi în Library (Bibliotecă),deschideți Receipts (Confirmări). Glisați toate fișierele care încep cu "Office2011_" în Trash (Coș).
Notă: Aceste fișiere nu sunt întotdeauna găsite pe computer.
-
Asigurați-vă că toate fișierele și folderele din Coșul de gunoi pot fi șterse. În meniul Finder, faceți clic pe Empty Trash (Golire coș).
-
În meniul Apple, faceți clic pe Repornire.
Pasul 5: Treceți la desktop și redenumiți folderul Microsoft User Data (Date utilizator Microsoft)
-
Faceți clic > Pe computerși faceți dublu clic pe pictograma de hard disk.
Numele implicit al hard diskului este Macintosh HD.
-
Deschideți Library(Bibliotecă), apoi deschideți Application Support (Asistență aplicație).
-
Glisați folderul Microsoft în Coșul de gunoi.
Avertisment: Dacă aveți insertul Microsoft Silverlight instalat, poate fi necesar să îl reinstalați dacă după eliminarea acestui folder. Mergeți aici pentru a reinstala Microsoft Silverlight.
-
Înapoi în Library (Bibliotecă),deschideți Fonturi. Glisați folderul Microsoft în Coșul de gunoi.
-
Înapoi în Library (Bibliotecă),deschideți Receipts (Confirmări). Glisați toate fișierele care încep cu "Office2011_" în Trash (Coș).
Notă: Aceste fișiere nu sunt întotdeauna găsite pe computer.
-
Asigurați-vă că toate fișierele și folderele din Coșul de gunoi pot fi șterse. În meniul Finder, faceți clic pe Empty Trash (Golire coș).
-
În meniul Apple, faceți clic pe Repornire.
Pasul 6: Eliminarea pictogramelor de aplicație Office
-
Țineți apăsată tasta CONTROL, apoi faceți clic pe o pictogramă de aplicație Office din dock, cum ar fi Microsoft Word. Faceți acest lucru pentru fiecare pictogramă din andocare.
-
Faceți clic pe Options (Opțiuni) > Remove from Dock (Eliminare din andocare).











