Puteți utiliza Outlook pe web pentru firme pentru a oferi unei persoane din organizație permisiunea de a vă gestiona calendarul. Puteți să le oferiți acces de editor, ceea ce le permite să vă editeze calendarul sau să delege accesul, ceea ce le permite nu doar să vă editeze calendarul, ci și să programeze și să răspundă la întâlniri în numele dvs.
Notă: Dacă instrucțiunile nu corespund cu ceea ce vedeți, este posibil să utilizați o versiune mai veche de Outlook pe web. Încercați Instrucțiuni pentru Outlook pe web clasic.
Puteți oferi oricărei persoane din organizație acces de editor sau delegat la calendar. Editorii pot fi atribuiți calendarului principal (denumit "Calendar") sau oricăror calendare suplimentare pe care le-ați creat. Delegații pot fi atribuiți doar calendarului principal. Nu puteți oferi acces editorului sau delegatului pentru persoanele din afara organizației.
-
În Outlook pe web, selectați

-
În partea de sus a paginii, selectați Partajare > Calendar.
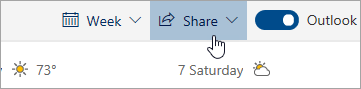
-
Pe pagina Partajare și permisiuni, introduceți numele sau adresa de e-mail a persoanei cu care doriți să partajați calendarul. Deși puteți partaja calendarul cu mai multe persoane, nu este posibil să adăugați persoanele decât pe rând din Outlook pe web.
-
După ce ați adăugat persoana care doriți să vă gestioneze calendarul, selectați lista verticală de lângă numele său și alegeți nivelul de acces pe care doriți să îl aibă aceasta.
-
Selectați Poate edita pentru a-i acorda permisiunea de a face modificări în calendarul dvs.
-
Selectați Delegat pentru a-i acorda aceeași permisiune ca unui editor, pe lângă faptul că va primi solicitări de întâlnire și răspunsuri în numele dvs.
Notă: Atunci când delegatul răspunde la o invitație de întâlnire în numele dvs., nu veți vedea răspunsul la invitație în Inbox dacă utilizați Outlook pe web. Întâlnirile acceptate sau acceptate cu titlu de încercare vor apărea în calendar și vor fi indica faptul că au fost acceptate de delegatul dvs.
-
Opțiunile Poate vedea când sunt ocupat, Poate vedea titluri și locații și Poate vedea toate detaliile permit altor persoane să vă vizualizeze calendarul, dar nu și să facă modificări în acesta. Accesul persoanelor din afara organizației se limitează la aceste opțiuni.
-
-
După ce ați terminat de adăugat persoana cu care doriți să partajați calendarul și ați ales ce permisiuni doriți să îi acordați, selectați Partajare. Dacă decideți să nu partajați calendarul momentan, selectați

Persoana cu care ați partajat calendarul va primi un mesaj de e-mail care o va anunța. Atunci când selectează butonul Acceptare din invitație, acesta va adăuga calendarul dvs. în lista lor de calendare.
Notă: Elementele din calendar marcate ca Private sunt protejate. Cele mai multe dintre persoanele cu care vă partajați calendarul văd doar ora elementelor marcate ca Private, nu și subiectul, locația sau alte detalii. Singura excepție de la această regulă este dacă bifați caseta de selectare Permiteți delegatului să vadă evenimentele private.
În plus față de opțiunile de editor și delegat, care permit altor persoane să editeze calendarul, există opțiuni care permit altor persoane să vizualizeze calendarul, dar nu să-l editeze sau să acționeze ca delegat în numele dvs.
Notă: Accesul persoanelor din afara organizației se limitează la aceste opțiuni.
-
În Outlook pe web, selectați

-
În partea de sus a paginii, selectați Partajare > Calendar.
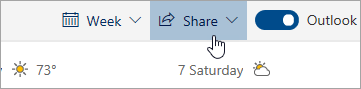
-
Pe pagina Partajare și permisiuni, introduceți numele sau adresa de e-mail a persoanei cu care doriți să partajați calendarul. Deși puteți partaja calendarul cu mai multe persoane, nu este posibil să adăugați persoanele decât pe rând din Outlook pe web.
-
După ce ați adăugat persoana care doriți să vă gestioneze calendarul, selectați lista verticală de lângă numele său și alegeți nivelul de acces pe care doriți să îl aibă aceasta.
-
Selectați Poate vizualiza când sunt ocupat pentru a le acorda permisiunea de a vedea doar atunci când sunteți ocupat, dar nu și detaliile elementelor din calendar.
-
Selectați Poate vizualiza titlurile și locațiile pentru a le acorda permisiunea de a vedea când sunteți ocupat, plus titlurile și locațiile elementelor din calendar.
-
Selectați Poate vizualiza toate detaliile pentru a le oferi permisiunea de a vedea toate detaliile elementelor din calendar. alte persoane să vizualizeze calendarul, dar nu să efectueze modificări la acesta.
-
-
După ce ați terminat de adăugat persoana cu care doriți să partajați calendarul și ați ales ce permisiuni doriți să îi acordați, selectați Partajare. Dacă decideți să nu partajați calendarul momentan, selectați

După ce ați oferit unei persoane acces delegat la calendar, veți vedea o opțiune suplimentară în Partajare și permisiuni, care vă permite să controlați modul în care sunt procesate solicitările de întâlnire și răspunsurile. Dacă aveți mai mulți delegați, această opțiune se va aplica pentru toți.
Pentru a seta aceste opțiuni:
-
În Outlook pe web, selectați

-
În partea de sus a paginii, selectați Partajare > Calendar.
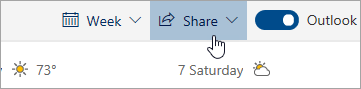
-
Sub Delegați, lângă Trimiteți invitații și răspunsuri către, selectați una dintre următoarele opțiuni:
-
Numai delegatul Solicitările de întâlnire și răspunsurile sunt trimise doar delegaților dvs.
-
Delegare și trimitere copie Solicitările de întâlnire și răspunsurile sunt trimise dvs. și delegaților dvs. Doar delegații dvs. văd opțiunea de a accepta sau a refuza o solicitare de întâlnire, iar notificarea trimisă dvs. va apărea ca un mesaj de e-mail normal. Puteți în continuare să răspundeți la întâlnire deschizând elementul de calendar și răspunzând.
-
Atât eu, cât și delegatul Solicitările de întâlnire și răspunsurile sunt trimise atât dvs., cât și delegaților dvs. Oricare dintre dvs. poate răspunde la invitația la întâlnire.
-
Puteți utiliza setările din caseta de dialog Partajare și permisiuni pentru a oferi delegaților permisiunea de a vedea detaliile elementelor marcate ca private.
-
În Outlook pe web, selectați

-
În partea de sus a paginii, selectați Partajare > Calendar.
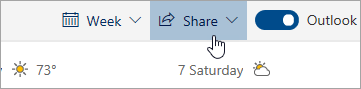
-
Lângă delegatul căruia doriți să îi acordați permisiunea de a vedea rezervările private, bifați caseta de selectare pentru Permiteți delegatului să vadă evenimentele private.
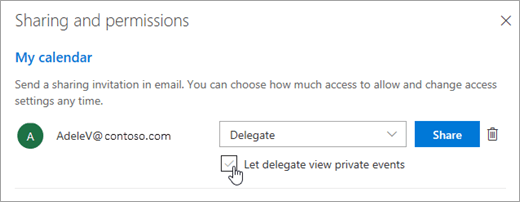
Problemă cunoscută
Este posibil ca delegatul să nu poată deschide calendarul dacă ambele condiții sunt adevărate:
-
Delegatul accesează calendarul partajat utilizând modelul vechi de partajare a calendarului
-
Calendarul conține o serie de întâlniri private cu o excepție.
Atunci când se întâmplă acest lucru, pictograma calendar partajat al delegatului se afișează cu un semn de exclamare (!). Pentru a rezolva această problemă, utilizați una dintre următoarele metode:
-
Partajați din nou calendarul pentru a utiliza noul model de partajare a calendarului, utilizând pașii din secțiunea Upgrade-ul unui calendar partajat existent la noul model din Partajarea calendarelor în Microsoft 365
-
Setați ca delegatul să șteargă și să deschidă din nou calendarul utilizând pașii din secțiunea Upgrade-ul unui calendar partajat existent la noul model din Partajarea calendarului în Microsoft 365
-
Spuneți delegatului să vizualizeze calendarul utilizând Outlook pentru desktop în loc de Outlook pe web
-
Acordați delegatului permisiunea de a vizualiza elemente private
-
Eliminarea seriei de întâlniri private
Dacă doriți să opriți partajarea calendarului dvs. cu cineva, utilizați Outlook pe web pentru a elimina permisiunile persoanei respective.
-
În Outlook pe web, selectați

-
În partea de sus a paginii, selectați Partajare și alegeți calendarul pe care doriți să nu-l mai partajați.
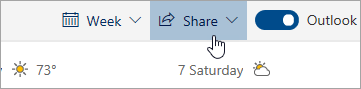
În mod implicit, calendarul principal se numește „Calendar”. Dacă ați creat alte calendare, puteți selecta unul dintre acestea în loc. Nu puteți elimina permisiunile de partajare din calendare deținute de alte persoane.
-
Selectați

Persoana este eliminată acum din lista de persoane care au acces la calendarul dvs. Dacă persoana se află în organizația dvs., calendarul va fi eliminat din lista sa de calendare. Dacă persoana se află în afara organizației dvs., copia sa de calendar nu este eliminată, dar nu se va mai sincroniza cu calendarul și nu va mai primi actualizări.
Instrucțiuni pentru versiunea clasică Outlook pe web
Puteți oferi oricărei persoane din organizație acces de editor sau delegat la calendar. Editorii pot fi atribuiți calendarului principal (denumit "Calendar") sau oricăror calendare suplimentare pe care le-ați creat. Delegații pot fi atribuiți doar calendarului principal. Nu puteți oferi acces editorului sau delegatului pentru persoanele din afara organizației.
-
În partea de sus a paginii, selectați lansatorul de aplicații

-
Pe bara de navigare, selectați Partajare > Calendar.
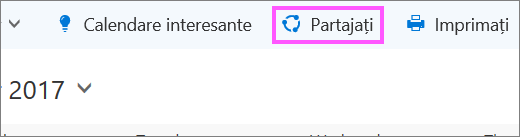
-
În caseta de dialog Partajați acest calendar, introduceți numele sau adresa de e-mail a persoanei cu care doriți să partajați calendarul. Această casetă funcționează ca și câmpul Către dintr-un mesaj de e-mail. Deși puteți partaja calendarul cu mai multe persoane, nu este posibil să adăugați persoanele decât pe rând din Outlook pe web.
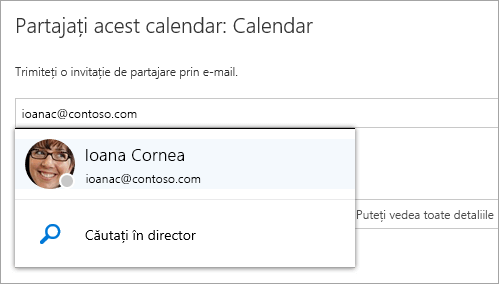
-
După ce ați adăugat persoana care doriți să vă gestioneze calendarul, selectați caseta verticală de lângă numele său și alegeți nivelul de acces pe care doriți să îl aibă aceasta.
-
Selectați Poate edita pentru a-i acorda permisiunea de a face modificări în calendarul dvs.
-
Selectați Delegat pentru a-i acorda aceeași permisiune ca unui editor, pe lângă faptul că va primi solicitări și răspunsuri în numele dvs.
-
Opțiunile Poate vedea când sunt ocupat, Poate vedea titluri și locații și Poate vedea toate detaliile permit altor persoane doar să vă vizualizeze calendarul, dar nu și să facă modificări în acesta.
-
-
După ce ați terminat de adăugat persoana cu care doriți să partajați calendarul și ați ales ce permisiuni doriți să îi acordați, selectați Partajare. Dacă decideți să nu partajați chiar acum calendarul, selectați Eliminare

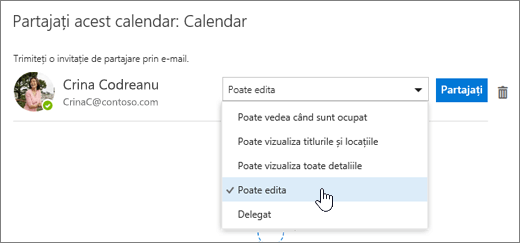
Persoana cu care ați partajat calendarul va primi un mesaj de e-mail care o va anunța. Atunci când selectează butonul Acceptare din invitație, acesta va adăuga calendarul dvs. în lista lor de calendare.
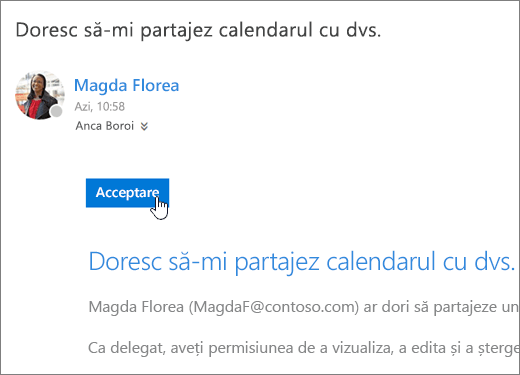
Note:
-
Elementele din calendar marcate ca Private sunt protejate. Cele mai multe dintre persoanele cu care vă partajați calendarul văd doar ora elementelor marcate ca Private, nu și subiectul, locația sau alte detalii. Singura excepție de la această regulă este că puteți oferi unui delegat permisiunea de a vedea detaliile elementelor marcate ca Private.
-
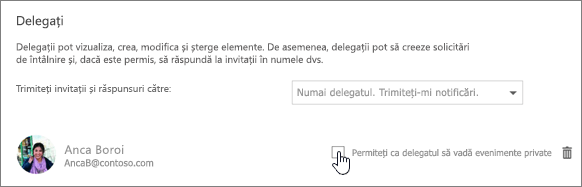
După ce ați oferit unei persoane acces delegat la calendar, veți vedea o opțiune suplimentară sub Partajați acest calendar, care vă permite să controlați modul în care sunt procesate solicitările de întâlnire și răspunsurile. Dacă aveți mai mulți delegați, această opțiune se va aplica pentru toți.
Pentru a seta aceste opțiuni:
-
În partea de sus a paginii, selectați lansatorul de aplicații

-
Pe bara de navigare, selectați Partajare > Calendar.
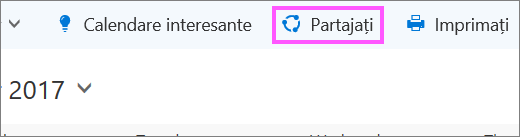
-
Sub Delegați, lângă Trimiteți invitații și răspunsuri către, selectați una dintre următoarele opțiuni:
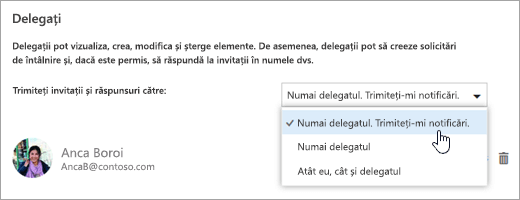
-
Numai delegatul. Trimiteți-mi notificări. Solicitările de întâlnire și răspunsurile sunt trimise dvs. și delegaților dvs. Doar delegații dvs. văd opțiunea de a accepta sau a refuza o solicitare de întâlnire, iar notificarea trimisă dvs. va apărea ca un mesaj de e-mail normal. Puteți în continuare să răspundeți la întâlnire deschizând elementul de calendar și răspunzând.
-
Numai delegatul. Solicitările de întâlnire și răspunsurile sunt trimise doar delegaților dvs.
-
Atât eu, cât și delegatul. Solicitările de întâlnire și răspunsurile sunt trimise atât dvs., cât și delegaților dvs. Oricare dintre dvs. poate răspunde la invitația la întâlnire.
-
-
Selectați Gata pentru a salva modificările.
Puteți utiliza setările din caseta de dialog Partajați acest calendar pentru a oferi delegaților permisiunea de a vedea detaliile elementelor marcate ca private.
-
În partea de sus a paginii, selectați lansatorul de aplicații

-
Pe bara de navigare, selectați Partajare > Calendar.
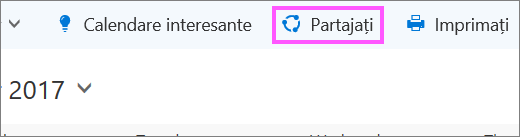
-
Lângă delegatul căruia doriți să îi acordați permisiunea de a vedea rezervările private, bifați caseta de selectare pentru Permiteți delegatului să vadă evenimentele private.
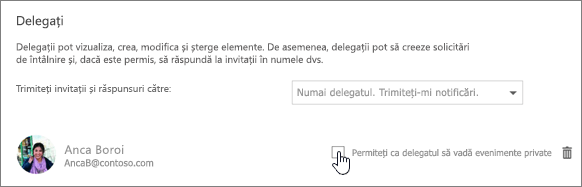
-
Selectați Gata pentru a salva modificările.
Dacă doriți să opriți partajarea calendarului dvs. cu cineva, utilizați Outlook pe web pentru a elimina permisiunile persoanei respective.
-
În partea de sus a paginii, selectați lansatorul de aplicații

-
În partea de sus a paginii, selectați Partajare și alegeți calendarul pe care doriți să nu-l mai partajați.
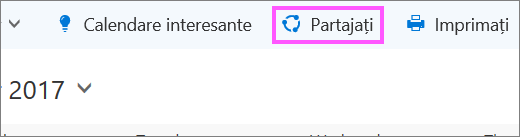
În mod implicit, calendarul principal se numește „Calendar”. Dacă ați creat alte calendare, puteți selecta unul dintre acestea în loc. Nu puteți elimina permisiunile de partajare din calendare deținute de alte persoane.
-
Alegeți persoana cu care doriți să nu mai partajați calendarul și selectați Eliminare

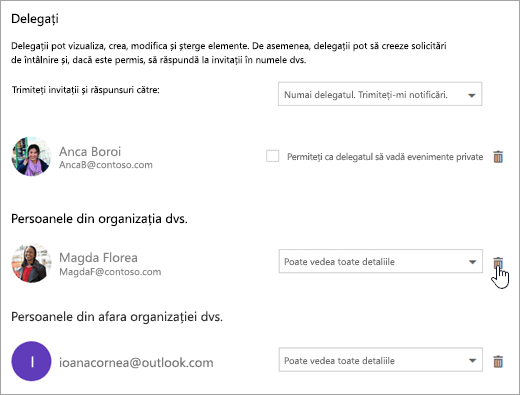
Persoana este eliminată acum din lista de persoane care au acces la calendarul dvs. Dacă persoana se află în organizația dvs., calendarul va fi eliminat din lista sa de calendare. Dacă persoana se află în afara organizației, copia sa de calendar nu este eliminată, dar nu se va mai sincroniza cu calendarul și nu va mai primi actualizări.










