Redirecționarea apelurilor vă permite să alegeți modul în care doriți ca Skype for Business să gestionați apelurile primite atunci când nu vă aflați la telefonul de la serviciu sau atunci când doriți ca altcineva să vă preia apelurile.
Notă: Redirecționarea apelurilor nu este disponibilă în Lync Basic.
Activarea sau dezactivarea redirecționării apelurilor
Puteți să activați sau să dezactivați redirecționarea apelurilor în două moduri.
Opțiunea 1: butonul Opțiuni
-
În partea de sus a ferestrei Skype for Business principală, faceți clic pe săgeata de lângă butonul

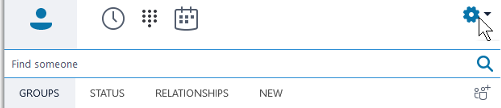
-
Selectați Instrumente > de redirecționare a apelurilor Setări.
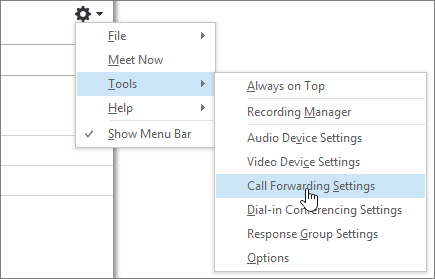
-
Selectați Redirecționare apeluri către sau Apelare simultană, apoi alegeți o opțiune.
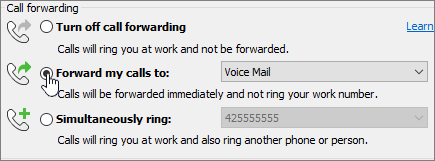
Dacă ați configurat delegați sau un grup de apel al echipei, apelurile dvs. vor suna pe telefoanele lor. Pentru a afla mai multe, consultați Editarea membrilor grupului de apel în echipă și Editarea delegaților mai jos.
Pentru a dezactiva Redirecționare apeluri, selectați Dezactivare redirecționare apeluri.
Opțiunea 2: butonul Redirecționare apeluri
-
În partea de jos a ferestrei Skype for Business principală, faceți clic pe butonul Redirecționare apeluri.

-
În meniul vertical, selectați Redirecționează apelurile mele către sau Apelare simultană și alegeți o opțiune.
Dacă ați configurat delegați sau un grup de apel al echipei, apelurile dvs. vor suna pe telefoanele lor. Pentru a afla mai multe, consultați Editarea membrilor grupului de apel în echipă și Editarea delegaților mai jos.
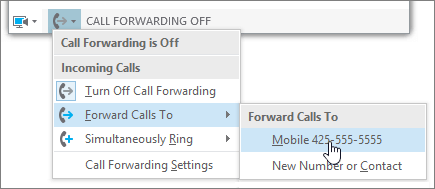
Pentru a dezactiva Redirecționare apeluri, selectați Dezactivare redirecționare apeluri.
Note:
-
Dacă efectuați un apel către serviciile de urgență, regulile de redirecționare a apelurilor pe care le-ați stabilit sunt dezactivate timp de 120 de minute, astfel încât persoanele care răspund la serviciile de urgență să vă poată contacta. Puteți să resetați oricând opțiunile pentru redirecționarea apelurilor, făcând clic pe meniul de redirecționare a apelurilor, în colțul din stânga jos al ferestrei principale Skype for Business.
-
Când configurați Redirecționare apeluri în Skype for Business, numărul la care setați să fie redirecționate apelurile va fi afișat persoanei care vă apelează. Acest lucru se aplică doar pentru Skype for Business apelurile -Skype for Business-to-la-.
-
Este posibil ca unele setări să nu fie disponibile pentru dvs., deoarece administratorul dvs. nu a putut efectua modificări.
Modificarea opțiunilor de redirecționare a apelurilor
Pentru a modifica opțiunile de redirecționare a apelurilor, faceți clic pe săgeata de lângă butonul 
Alegeți unde să fie efectuate apelurile nepreședate
-
În meniul de opțiuni Setări redirecționarea apelurilor, sub Setările curente de redirecționare a apelurilor, faceți clic pe linkul de lângă Apelurile neprepreșnite vor fi redirecționate către.
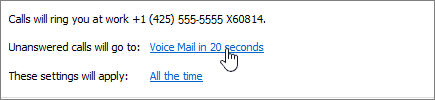
-
Alegeți numărul de telefon unde doriți să fie direcționate apelurile. De exemplu, Poștă vocală sau Număr nou sau persoană de contact nouă.
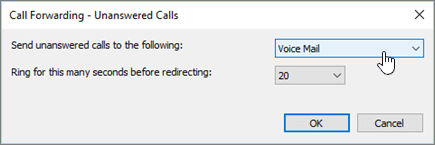
-
Faceți clic pe OK pentru a reveni la fereastra Skype for Business – Opțiuni > Redirecționare apeluri.
Alegeți cât timp să fie redirecționate apelurile nepreședate
-
În meniul de redirecționare a Setări, sub Setările curente de redirecționare a apelurilor, faceți clic pe linkul de lângă Apelurile nepreprelesate vor fi redirecționate către.
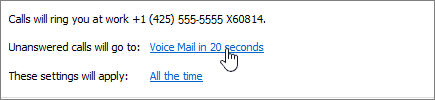
-
În meniul Înainte de redirecționare se apelează timp de un număr de secunde egal cu, selectați o întârziere înainte de redirecționarea apelului.
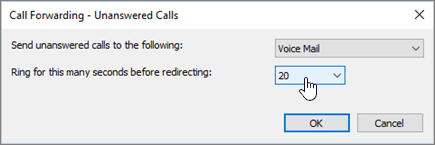
-
Faceți clic pe OK pentru a reveni la fereastra Skype for Business – Opțiuni > de redirecționare a apelurilor.
Selectarea când este activă redirecționarea apelurilor
-
În meniul de Setări redirecționare apeluri, sub Setările curente de redirecționare a apelurilor, faceți clic pe linkul de lângă Aceste setări se vor aplica.
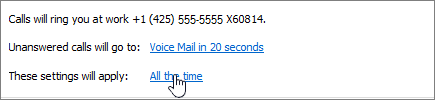
-
Alegeți una dintre următoarele variante:
-
Întotdeauna Când sunt primite apeluri, acestea sunt redirecționate indiferent ce planificare, inclusiv programul de lucru, este configurat în Outlook.
-
În timpul orelor de lucru setate în Outlook Când sunt primite apeluri, acestea sunt redirecționate în timpul orelor pe care le-ați configurat pentru orele de lucru. Pentru a vă configura calendarul, inclusiv orele de lucru, consultați Modificarea orelor de lucru și zilelor în Outlook sau Modificarea zilelor de lucru din Calendar și a începutului săptămânii.
-
Notă: Dacă ați particularizat setarea pentru apelul neprelătit: După ce activați și apoi dezactivați redirecționarea apelurilor, setările pentru apelurile neprelătite vor reveni la setarea implicită pentru mesageria vocală.
Editarea membrilor grupului de apel al echipei
Un grup de apel al echipei este un grup de persoane care poate răspunde la apelurile dvs. de la serviciu, câtă vreme administratorul activează această caracteristică și echipa dvs. o acceptă. Puteți să adăugați sau să eliminați membri și să selectați care dintre membri pot primi apeluri în numele dvs.
-
În meniul de meniu de Setări redirecționare apeluri, faceți clic pe Editare membri ai grupului de apel al echipei.
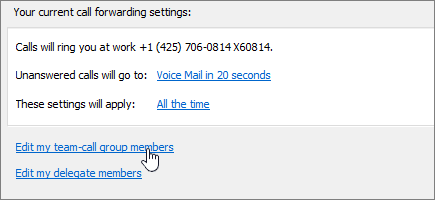
-
Alegeți oricare dintre următoarele variante:
-
Pentru a adăuga membri, faceți clic pe Adăugare, apoi faceți dublu clic pe persoana de contact.
-
Pentru a șterge un membru, selectați persoana de contact, apoi faceți clic pe Eliminare.
-
Pentru a specifica întârzierea înainte ca telefoanele grupului să sune, selectați un volum de timp în Se apelează grupul de apel al echipei după acest număr de secunde.
Notă: Configurarea grupului de apel al echipei nu redirecționează automat apelurile către grup. Asigurați-vă că alegeți o opțiune sub Apelare simultană sau Redirecționează apelurile mele către, din secțiunea de redirecționare a apelurilor.
-
Editarea delegaților
Puteți să adăugați delegați și să alegeți dacă doriți ca ei să primească apeluri în numele dvs. Skype for Business creează automat un grup Delegați în lista Persoane de contact atunci când adăugați delegați.
-
În meniul de meniu de Setări redirecționare apeluri, faceți clic pe Editare membri delegați.
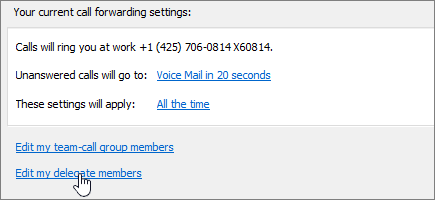
-
Alegeți oricare dintre următoarele variante:
-
Faceți clic pe Adăugare, apoi faceți dublu clic pe persoana de contact pe care doriți să o adăugați ca delegat.
-
Pentru a permite delegaților să vă preia apelurile, bifați caseta de lângă Primire apeluri.
-
Pentru a specifica întârzierea înainte ca telefoanele delegaților să sune, selectați un volum de timp în Se apelează delegații după acest număr de secunde.
-
Pentru a șterge un delegat, selectați numele, apoi faceți clic pe Eliminare.
Notă: Configurarea delegaților nu redirecționează automat apelurile către aceștia. Asigurați-vă că alegeți o opțiune sub Apelare simultană sau Redirecționează apelurile mele către, din secțiunea de redirecționare a apelurilor.
-
Notă: Puteți desemna până la 25 de delegați și puteți acționa ca delegat pentru până la 25 de delegați.
Subiecte asociate
Redirecționarea apelurilor și apelarea simultană
Configurarea poșei vocale










