Dacă imprimați frecvent o anumită selecție dintr-o foaie de lucru, puteți defini o zonă de imprimat care include doar acea selecție. O zonă de imprimare constă în una sau mai multe zone de celule pe care le desemnați pentru imprimare atunci când nu doriți să imprimați întreaga foaie de lucru. Când imprimați o foaie de lucru după definirea unei zone de imprimat, se imprimă numai zona de imprimat. Puteți să adăugați celule pentru a extinde zona de imprimare după cum este necesar și să goliți zona de imprimare pentru a imprima întreaga foaie de lucru.
O foaie de lucru poate avea mai multe zone de imprimare. Fiecare zonă de imprimare se va imprima ca pagină separată.
Notă: Capturile de ecran din acest articol au fost efectuate în Excel 2013. Dacă aveți o altă versiune, vizualizarea poate fi ușor diferită, dar, dacă nu se semnalizează altfel, funcționalitatea este aceeași.
Ce intenționați?
Setarea uneia sau a mai multor zone de imprimare
-
În foaia de lucru, selectați celulele pe care doriți să le definiți ca zonă de imprimat.
Sfat: Pentru a seta mai multe zone de imprimare, mențineți apăsată tasta Ctrl și faceți clic pe zonele pe care doriți să le imprimați. Fiecare zonă de imprimat se imprimă în propria pagină.
-
Pe fila Aspect pagină , în grupul Inițializare pagină , faceți clic pe Zonă de imprimat, apoi pe Setare zonă de imprimat.
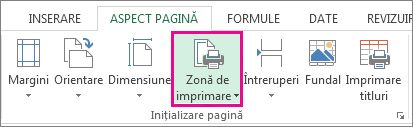
Notă: Zona de imprimat pe care o setați se salvează atunci când salvați registrul de lucru.
Pentru a vedea toate zonele de imprimare, pentru a vă asigura că acestea sunt cele dorite, faceți clic pe Vizualizare > Examinare sfârșit de pagină în grupul Vizualizări registru de lucru . Când salvați registrul de lucru, se salvează și zona de imprimare.
Adăugarea celulelor la o zonă de imprimare existentă
Puteți mări zona de imprimat adăugând celule adiacente. Dacă adăugați celule care nu sunt adiacente la zona de imprimat, Excel creează o zonă de imprimat nouă pentru acele celule.
-
În foaia de lucru, selectați celulele pe care doriți să le adăugați la zona de imprimat existentă.
Notă: Dacă celulele pe care doriți să le adăugați nu sunt adiacente la zona de imprimare existentă, se creează o zonă de imprimare suplimentară. Fiecare zonă de imprimat dintr-o foaie de lucru se imprimă ca pagină separată. Numai celulele adiacente pot fi adăugate la o zonă de imprimare existentă.
-
Pe fila Aspect pagină , în grupul Inițializare pagină , faceți clic pe Zonă de imprimat, apoi pe Adăugare la zona de imprimat.
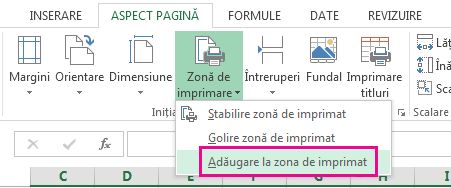
Când salvați registrul de lucru, se salvează și zona de imprimare.
Eliminarea unei suprafețe de imprimare
Notă: Dacă foaia de lucru conține mai multe zone de imprimare, golirea unei zone de imprimare elimină toate zonele de imprimare din foaia de lucru.
-
Faceți clic oriunde în foaia de lucru pentru care doriți să goliți zona de imprimare.
-
Pe fila Aspect pagină , în grupul Inițializare pagină , faceți clic pe Golire zonă de imprimat.
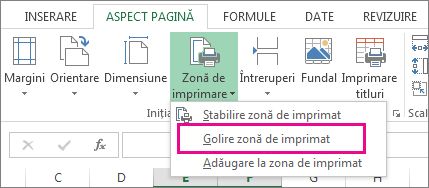
Aveți nevoie de ajutor suplimentar?
Puteți oricând să întrebați un expert din Comunitatea tehnică Excel sau să obțineți asistență în Comunități.










