Notă: Dorim să vă oferim cel mai recent conținut de ajutor, cât mai rapid posibil, în limba dvs. Această pagină a fost tradusă automatizat și poate conține erori gramaticale sau inexactități. Scopul nostru este ca acest conținut să vă fie util. Vă rugăm să ne spuneți dacă informațiile v-au fost utile, în partea de jos a acestei pagini. Aici se află articolul în limba engleză, ca să îl puteți consulta cu ușurință.
Atunci când priviți un tablou de bord PerformancePoint într-un site SharePoint, este posibil să vedeți una sau mai multe elemente pe acesta. De obicei, dar nu întotdeauna, tabloul de bord conține un de tip scorecard, și unele filtre, diagrame și grile. Fiecare de tip scorecard și raport este plasat pe tabloul de bord ca o parte Web. Puteți naviga în interiorul unui raport sau efectua acțiuni din partea Web propriu-zisă. Tablou de bord pot include mai multe pagini.
Tabloul de bord din exemplul de mai jos arată un filtru, linkuri către mai multe pagini, un de tip scorecard, o diagramă cu bare analitică, un raport detalii KPI și o diagramă cu structură radială. Fiecare de tip scorecard și raport este într-o parte Web separată, fiecare cu propria sa meniu. Controale pentru fiecare parte Web sunt indicată pe pagina tablou de bord de un simbol verticală (
În unele cazuri, acțiunile pe care puteți efectua într-o parte Web afectează rezultatele pe care le vedeți în altă parte Web. În exemplul de mai jos, rezultatele pe care le vedeți în raport Detalii KPI se aplică la element (computere-suma țintă), care este evidențiată în raportul de tip scorecard Volume de vânzări .
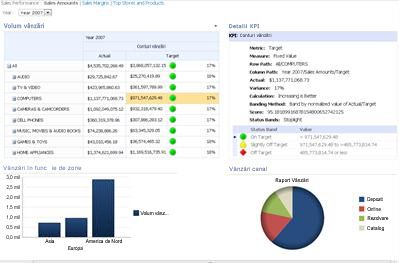
Puteți cu ușurință vizualizarea și explorarea datelor utilizând rapoarte de tip scorecard și rapoarte care se află pe un tablou de bord. Puteți să cumulați în jos (sau sus) în rapoartele de tip scorecard și diagrame și grile pentru a vedea mai mici (sau mai mare) niveluri de detaliu și pentru a modifica vizualizarea datelor din rapoarte. Acest lucru este util atunci când doriți să vedeți mai multe informații decât este afișată momentan în tabloul de bord. De asemenea, puteți să vizualizați un raport într-o fereastră separată, să le exportul către PowerPoint sau să le exportați în Excel.
Ce intenționați?
Navigarea într-un tablou de bord
Puterea reală a unui tablou de bord PerformancePoint se află în interactivitate sale. Deplasarea tabloul de bord și se investighează fiecare de tip scorecard și un raport, primiți o imagine foarte detaliate ale performanței de organizația dvs.
Deplasarea în tabloul de bord
Utilizați cursorul pentru a selecta raportul de tip scorecard sau a unui raport care doriți să se concentreze pe. Dacă pagina tablou de bord este mai mare decât fereastra browserului, utilizați barele de defilare orizontale sau verticale pentru a muta tabloul de bord de sus și în jos sau la stânga și dreapta. Faceți clic dreapta pe un raport pentru a vedea meniul său de comenzi rapide. Exemplul de mai jos afișează meniul de comenzi rapide pentru o diagramă analitică.
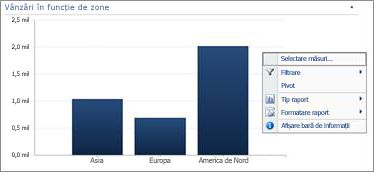
Interacțiunea cu rapoarte de tip scorecard și rapoarte
Cele mai multe rapoarte au un nivel de interactivitate. De exemplu, dacă faceți clic pe o secțiune a unei diagrame radiale, o diagramă cu structură radială nouă poate deschide, afișarea datelor mai detaliate despre doar secțiunea pe care ați făcut clic. Dacă faceți clic pe o celulă o de tip scorecard care are un raport detalii KPI asociat,detalii KPIraport se actualizează și afișează detalii care se referă doar la celula selectată. Detalii KPIraport în exemplul următor afișează rezultatele pentru computere, elementul selectat în raportul de tip scorecard asociate.
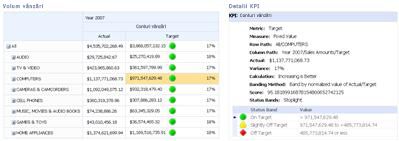
Deplasarea printre pagini de tablou de bord
Dacă tabloul de bord conține mai multe pagini, puteți să mutați dintr-o pagină la alta, făcând clic pe linkurile de pagină în partea de sus a paginii de tablou de bord. Tabloul de bord în exemplul de la începutul acestui articol are trei pagini: Volume de vânzări, Marginile de vânzăriși începutul stochează și produse. Linkuri pentru aceste pagini sunt la primul rând de tablou de bord, lângă numele de tablou de bord. Pagina curentă se afișează întotdeauna în text compactă, în timp ce alte pagini sunt afișate în text hyperlink.
Controlul vizualizarea mea de un raport de tip scorecard sau
Fiecare verticală simbol 
Utilizarea filtrelor pentru a vizualiza doar datele pe care aveți nevoie
Atunci când deschideți mai întâi un tablou de bord care conține filtre, puteți vedea o vizualizare care se bazează pe selecțiile inițiale filtru, dar puteți să modificați vizualizarea utilizând controalele de filtrare. Exemplul de mai jos afișează două filtre, una pentru timp și pentru alte produse. Puteți să modificați orafiltru făcând clic pe meniul vertical simbol 
Pentru a restrânge vizualizare și mai mult, Puteți filtra vizualizarea doar cu produsul care vă interesează, sau poate compara performanța de un anumit produs la toate produsele disponibile. În acest exemplu, toate este selectată și computere șiaparate foto și camere video , de asemenea, sunt selectate. După efectuarea acestor selecțiile, utilizatorul poate compara performanța computerului vânzări și vânzările de aparate foto și camere video pentru anul trecut împotriva performanța toate vânzările de produse.
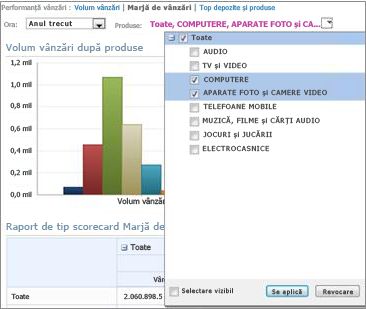
Sfat: Dacă doriți să vizualizați date pentru toate produsele, selectați toate. Dacă doriți să vedeți doar anumite produse, debifați caseta de selectare totală și selectați doar produsul sau produsele care vă interesează.
Utilizați meniul de părți Web
Fiecare parte Web are propria sa meniu. Faceți clic pe meniul vertical simbol 
Următorul exemplu arată pe meniul parte Web pentru un de tip scorecard.
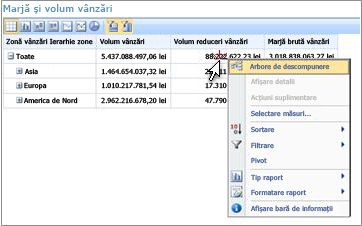
Explorarea datelor în tabloul de bord
Un tablou de bord poate conține una sau mai multe rapoarte de tip scorecard și alte rapoarte. Ce puteți face în fiecare raport depinde de tipul de raport este. Pentru mai multe informații despre tipurile de rapoarte, consultați tipuri de raport despre PerformancePoint.
Utilizarea meniurilor de comandă rapidă de la raport
Fiecare raport pe un tablou de bord are propriul set de controale, cea mai din care puteți accesa făcând clic dreapta. Vă puteți, de exemplu, faceți clic dreapta în orice diagramă analitică sau grilă, selectați Tipul de raportși apoi o modificați la un tip de alt raport. Sau puteți să efectuați unele modificări de formatare sau să filtrați datele pe care le vedeți. Aveţi posibilitatea să faceți clic pe puncte de date specifice, cum ar fi cele de pe următoarele diagrame linie, sau faceți clic pe bare individuale dintr-o diagramă analitică pentru a detalia mai departe în datele. De asemenea, puteți selecta o secțiune unei diagrame cu structură radială pentru a vedea detaliu sau diferite detaliu. Puteți descoperi elementele care sunt interactive, mutați indicatorul mouse-ului în jurul raportul. Când indicatorul se modifică, înseamnă că puteți face clic pe acel element.
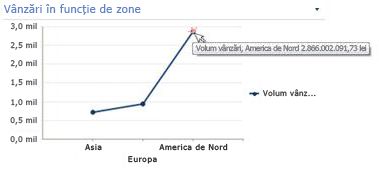
Faceți clic dreapta pe o valoare în diagramă, apoi selectați detalierea în jos la. Acest lucru încarcă o listă de dimensiuni disponibile să explorați.
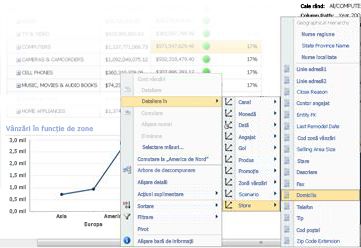
Rapoarte de tip scorecard sunt foarte interactiv, de asemenea. De exemplu, puteți face clic dreapta în diferite locuri de pe un de tip scorecard și, în funcție de modul de tip scorecard a fost configurată, puteți efectua următoarele activități:
-
Restrângeți sus și în jos pentru a vedea mai mari sau mai mici niveluri de detaliu
-
Filtrarea datelor
-
Găsiți primele zece într-o categorie (cum ar fi vânzări de canal, de exemplu)
-
Analiza unei valori de date într-un arbore de descompunere
Următorul exemplu arată un meniu de comenzi rapide care se poate ajunge la pe un de tip scorecard făcând clic dreapta.
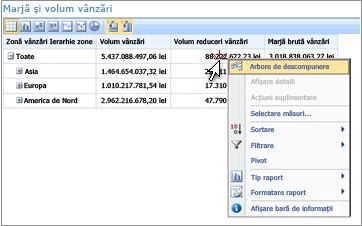
Notă: Ocazional, atunci când extinde și restrânge apoi mai multor rânduri sau coloane un raport de tip scorecard, funcționalitatea de Extindere/restrângere să nu funcționeze așa cum vă așteptați. Dacă se întâmplă acest lucru, utilizați meniul de părți Web pentru a reîmprospăta raportul de tip scorecard pentru a restaura la aspectul inițial.
Anularea modificărilor pentru o diagramă care se deschide într-o fereastră de browser nouă
Faceți clic pe butonul înapoi din fereastra browserului. Acest lucru se anulează ultima modificările efectuate în vizualizare. Repetați până când ajunge la vizualizarea pe care o doriți. Acest lucru este util dacă ați făcut mai multe modificări la raport, dar nu doriți să o resetați diagrama la vizualizarea implicită.
Sfat: Dacă butonul înapoi nu este activă, se afișează raportul în vizualizarea raport implicit.
Reinițializați vizualizarea raportului
Vă puteți reseta unui raport la vizualizarea sa originală utilizând una dintre metodele următoare:
-
Dacă vedeți raportul în locația sa inițială pe tabloul de bord , deschideți meniul Parte Web , apoi selectați Reinițializare vizualizare.
-
Dacă vedeți raportul într-o fereastră de browser nouă , faceți clic pe butonul Reîmprospătare din fereastra de browser nouă (sau apăsați F5). Acest lucru nu doar resetează Diagramă analitică la vizualizarea implicită care este afișat în tabloul de bord, dar, de asemenea, redimensionează diagramă pentru a se potrivi în interiorul fereastră de browser nouă.
Videoclip: Explorați datele din rapoartele și din fișele de tip scorecard PerformancePoint
Urmărind acest videoclip, veți vedea cum să putem investiga datelor din rapoarte PerformancePoint și rapoartele de tip scorecard, cum să detalierea datelor și cum să-l filtrați. Întăreşte informații conținute în acest articol.











