Puteți îmbina (combina) rânduri dintr-un tabel în altul lipind pur și simplu datele din primele celule necompletate de sub tabelul țintă. Tabelul va crește în dimensiune pentru a include rândurile noi. Dacă rândurile din ambele tabele se potrivesc, puteți îmbina coloanele unui tabel cu altul, lipind-le în primele celule necompletate din partea dreaptă a tabelului. În acest caz, tabelul va crește pentru a include noile coloane.
Îmbinarea rândurilor este de fapt destul de simplă, dar îmbinarea coloanelor poate fi complicată dacă rândurile unui tabel nu corespund cu rândurile din celălalt tabel. Dacă utilizați VLOOKUP, puteți evita unele dintre probleme de aliniere.
Îmbinarea a două tabele utilizând funcția VLOOKUP
În exemplul de mai jos, veți vedea două tabele care au avut anterior alte nume pentru numele noi: "Albastru" și "Portocaliu". În tabelul Albastru, fiecare rând este un articol de linie pentru o comandă. Prin urmare, ID comandă 20050 are două articole, ID comandă 20051 are un articol, ID comandă 20052 are trei articole și așa mai departe. Dorim să îmbinăm coloanele ID vânzări și Regiune cu tabelul Albastru, pe baza potrivirii valorilor din coloana ID comandă din tabelul Portocaliu.
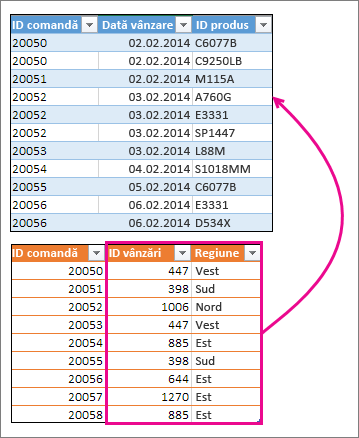
Valorile ID comandă se repetă în tabelul Albastru, dar valorile ID comandă din tabelul Portocaliu sunt unice. Dacă ar fi să copiem și să lipim pur și simplu datele din tabelul Portocaliu, valorile ID vânzări și Regiune pentru al doilea element de linie din comanda 20050 ar fi dezactivate cu un rând, ceea ce ar modifica valorile din noile coloane din tabelul Albastru.
Iată datele pentru tabelul Albastru, pe care le puteți copia într-o foaie de lucru necompletată. După ce îl lipiți în foaia de lucru, apăsați Ctrl+T pentru a efectua conversia acestuia într-un tabel, apoi redenumiți tabelul Excel cu albastru.
|
ID comandă |
Dată vânzare |
ID produs |
|---|---|---|
|
20050 |
02.02.2014 |
C6077B |
|
20050 |
02.02.2014 |
C9250LB |
|
20051 |
02.02.2014 |
M115A |
|
20052 |
03.02.2014 |
A760G |
|
20052 |
03.02.2014 |
E3331 |
|
20052 |
03.02.2014 |
SP1447 |
|
20053 |
03.02.2014 |
L88M |
|
20054 |
04.02.2014 |
S1018MM |
|
20055 |
05.02.2014 |
C6077B |
|
20056 |
06.02.2014 |
E3331 |
|
20056 |
06.02.2014 |
D534X |
Iată datele pentru tabelul Portocaliu. Copiați-o în aceeași foaie de lucru. După ce îl lipiți în foaia de lucru, apăsați Ctrl+T pentru a efectua conversia acestuia într-un tabel, apoi redenumiți tabelul portocaliu.
|
ID comandă |
ID vânzări |
Regiune |
|---|---|---|
|
20050 |
447 |
Vest |
|
20051 |
398 |
Sud |
|
20052 |
1006 |
Nord |
|
20053 |
447 |
Vest |
|
20054 |
885 |
Est |
|
20055 |
398 |
Sud |
|
20056 |
644 |
Est |
|
20057 |
1270 |
Est |
|
20058 |
885 |
Est |
Trebuie să ne asigurăm că valorile ID vânzări și Regiune pentru fiecare comandă se aliniază corect cu fiecare articol de linie de comandă unic. Pentru a face acest lucru, să lipim titlurile de tabel ID vânzări și Regiune în celulele din partea dreaptă a tabelului Albastru și să utilizăm formulele VLOOKUP pentru a obține valorile corecte din coloanele ID vânzări și Regiune din tabelul Portocaliu.
Iată cum:
-
Copiați titlurile ID vânzări și Regiune din tabelul Portocaliu (numai acele două celule).
-
Lipiți titlurile în celulă, în partea dreaptă a titlului ID produs al tabelului Albastru.
Acum, tabelul Albastru este lat de cinci coloane, inclusiv coloanele noi ID vânzări și Regiune.
-
În tabelul Albastru, în prima celulă de sub ID vânzări, începeți să scrieți această formulă:
=VLOOKUP(
-
În tabelul Albastru, selectați prima celulă din coloana ID comandă, 20050.
Formula parțial finalizată arată astfel:

Partea [@[ID comandă]] înseamnă „obțineți valoarea din același rând din coloana ID comandă”.
Tastați o virgulă și selectați întregul tabel Portocaliu cu mouse-ul, astfel încât „Portocaliu[#All]” să fie adăugat la formulă.
-
Introduceți altă virgulă, 2, altă virgulă și 0, astfel: ,2,0
-
Apăsați Enter, iar formula completă arată astfel:

Partea Portocaliu[#All] înseamnă „căutați în toate celulele din tabelul Portocaliu”. Valoarea 2 înseamnă „obțineți valoarea din coloana a doua”, iar 0 înseamnă „returnați valoarea doar dacă există o potrivire exactă”.
Observați că Excel a completat celulele din coloana respectivă utilizând formula VLOOKUP.
-
Reveniți la pasul 3, dar de data aceasta începeți să scrieți aceeași formulă în prima celulă de sub Regiune.
-
În pasul 6, înlocuiți 2 cu 3, astfel ca formula completă să arate astfel:

Există o singură diferență între această formulă și prima formulă: prima obține valorile din coloana 2 a tabelului Portocaliu, iar a doua le obține din coloana 3.
Acum veți vedea valori în fiecare celulă din noile coloane ale tabelului Albastru. Ele conțin formule VLOOKUP, dar vor afișa valorile. Este recomandat să efectuați conversia formulelor VLOOKUP din acele celule la valorile lor reale.
-
Selectați toate celulele cu valori din coloana ID vânzări și apăsați Ctrl+C pentru a le copia.
-
Faceți clic pe Pornire > săgeata de sub Lipire.
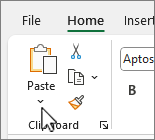
-
În Galeria lipire, faceți clic pe Lipire valori.
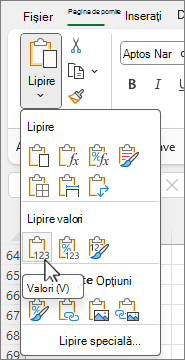
-
Selectați toate celulele de valori din coloana Regiune, copiați-le și repetați pașii 10 și 11.
Acum, formulele VLOOKUP din cele două coloane au fost înlocuite cu valorile.
Mai multe despre tabele și VLOOKUP
Aveți nevoie de ajutor suplimentar?
Puteți oricând să întrebați un expert din Comunitatea tehnică Excel sau să obțineți asistență în Comunități.










