O listă verticală de blocări reprezintă o activitate, un proces sau un flux de lucru, fiecare dintre ele conținând mai multe subpași sau puncte de interes. Utilizând o ilustrație SmartArt în Excel, PowerPoint sau Word, puteți să creați o listă verticală de blocări și să o includeți în foaia de lucru, în prezentare sau în document.
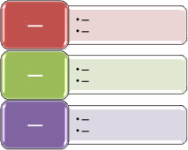
În acest articol
Create a vertical block list
-
În fila Inserare, în grupul Ilustrații, faceți clic pe SmartArt.
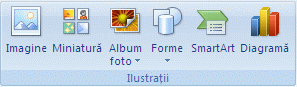
-
În Galeria Alegeți o ilustrație SmartArt , faceți clic pe listă, apoi faceți dublu clic pe listă verticală bloc.
-
Pentru a introduce text într-o casetă, alegeți una dintre următoarele acțiuni:
-
Faceți clic pe [Text] în panoul Text, apoi tastați textul.
-
Copiați textul din altă locație sau din alt program, apoi faceți clic pe [Text] în panoul Text, apoi lipiți textul.
Notă: Dacă panoul Text nu este vizibil, faceți clic pe control.
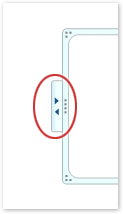
-
Faceți clic într-o casetă din ilustrația SmartArt, apoi tastați textul.
Notă: Pentru rezultate optime, utilizați această opțiune după ce ați adăugat toate casetele dorite.
-
Adăugarea sau ștergerea casetelor din lista verticală de blocări
Adăugarea unei casete
-
Faceți clic pe ilustrația SmartArt la care doriți să adăugați o casetă.
-
Faceți clic pe caseta existentă aflată cel mai aproape de locul în care doriți să adăugați noua formă.
-
Sub Instrumente SmartArt, pe fila Proiectare, în grupul Creare ilustrație, faceți clic pe săgeata de sub Adăugare formă.
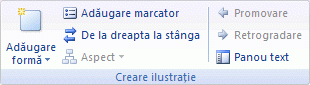
Dacă nu vedeți filele Instrumente SmartArt sau Proiectare, asigurați-vă că ați selectat reprezentarea grafică SmartArt.
-
Alegeți una dintre următoarele:
-
Pentru a insera o casetă la același nivel cu caseta selectată, dar după aceasta, faceți clic pe Adăugare formă după.
-
Pentru a insera o casetă la același nivel cu caseta selectată, dar înainte de aceasta, faceți clic pe Adăugare formă înainte.
-
Ștergerea unei casete
Pentru a șterge o casetă, faceți clic pe bordura casetei pe care doriți să o ștergeți, apoi apăsați DELETE.
Note:
-
Atunci când trebuie să adăugați o casetă la lista de blocări verticale, experimentați cu adăugarea casetei înainte sau după caseta selectată pentru a obține amplasarea dorită pentru noua casetă.
-
Pentru a adăuga o casetă din panoul Text:
-
Plasați cursorul la începutul textului unde doriți să adăugați o casetă.
-
Introduceți textul dorit în caseta nouă, apăsați pe ENTER, apoi, pentru a indenta noua casetă, apăsați pe TAB sau, pentru indentare negativă, apăsați SHIFT+TAB.
-
Mutarea unei casete în lista verticală de blocări
-
Pentru a muta o casetă, faceți clic pe casetă, apoi glisați-o în locația sa nouă.
-
Pentru a muta o casetă în incrementări foarte mici, țineți apăsată tasta CTRL în timp ce apăsați pe tastele săgeți de pe tastatură.
Modificarea culorilor listei de blocări verticale
Pentru a adăuga rapid un aspect de calitate proiectant și un Polish la ilustrația SmartArt, puteți să modificați culorile sau să aplicați un stil SmartArt la lista de blocări verticale. De asemenea, aveți posibilitatea să adăugați efecte, cum ar fi străluciri, muchii atenuate sau efecte 3D. În prezentări PowerPoint, puteți anima lista verticală de blocări.
Puteți aplica combinații de culori care sunt derivate din culori tematice în casetele ilustrației SmartArt.
-
Faceți clic pe ilustrația SmartArt ale cărui culori doriți să le modificați.
-
Sub Instrumente SmartArt, pe fila Proiectare, în grupul Stiluri SmartArt, faceți clic pe Modificare culori.

Dacă nu vedeți fila Instrumente SmartArt sau fila Proiectare, asigurați-vă că ați selectat o ilustrație SmartArt.
-
Faceți clic pe combinația de culori dorită.
Sfat: Când plasați indicatorul peste o imagine redusă, aveți posibilitatea să vedeți cum afectează culorile ilustrația SmartArt.
Modificarea culorii liniei sau a stilului bordurii unei casete
-
În reprezentarea grafică SmartArt, faceți clic cu butonul din dreapta pe bordura casetei pe care doriți să o modificați, apoi faceți clic pe Formatare formă.
-
Pentru a modifica culoarea bordurii casetei, faceți clic pe Culoare linie, faceți clic pe

-
Pentru a modifica stilul bordurii casetei, faceți clic pe stil linie, apoi alegeți stilurile de linie dorite.
Modificarea culorii de fundal a unei casete din lista verticală de blocări
-
Faceți clic cu butonul din dreapta pe bordura unei casete, apoi faceți clic pe Formatare formă.
-
Faceți clic pe panoul Umplere, apoi pe Umplere solidă.
-
Faceți clic pe

-
Pentru a specifica cât de mult se vede prin culoarea de fundal, mutați glisorul Transparență sau introduceți un număr în caseta de lângă glisor. Aveți posibilitatea să variați procentajul de transparență de la 0 (complet opac, setarea implicită) la 100% (complet transparent).
Aplicarea unui stil SmartArt la lista de blocări verticale
Un Stil SmartArt este o combinație de mai multe efecte, cum ar fi stilul de linie, teșitura sau efecte 3D, pe care aveți posibilitatea să le aplicați casetelor din ilustrația SmartArt pentru a crea un aspect unic și proiectat profesionist.
-
Faceți clic pe ilustrația SmartArt al cărui Stil SmartArt doriți să-l modificați.
-
Sub Instrumente SmartArt, pe fila Proiectare, în grupul Stiluri SmartArt, faceți clic pe Stilul SmartArt dorit.

Pentru a vedea mai multe stiluri SmartArt, faceți clic pe butonul Mai multe

Dacă nu vedeți fila Instrumente SmartArt sau fila Proiectare, asigurați-vă că ați selectat o ilustrație SmartArt.
Note:
-
Când plasați indicatorul peste imaginea redusă, aveți posibilitatea să vedeți cum afectează Stilul SmartArt Style ilustrația SmartArt.
-
De asemenea, puteți să particularizați ilustrația SmartArt mutând casetele, redimensionând casetele, adăugând o umplere sau un efect și adăugând o imagine.
-
Animarea listei verticale de blocări
Dacă utilizați PowerPoint, puteți anima lista verticală de blocări pentru a sublinia fiecare casetă sau fiecare nivel ierarhic.
-
Faceți clic pe ilustrația SmartArt pe care doriți să o animați.
-
Pe fila Animații, în grupul Animații, faceți clic pe Animare, apoi pe Unul câte unul după ramură.

Notă: Dacă copiați o listă verticală de blocări care are aplicată o animație la un alt diapozitiv, animația este, de asemenea, copiată.










