Puteți purta conversații prin mesagerie instant (IM) cu una sau mai multe persoane de contact. În mesajul instant, puteți alege tipul de font și caracteristicile, cum ar fi aldin, subliniat, cursiv și culoare. De asemenea, puteți să inserați emoticoni și să lipiți textul și tabelele pe care le-ați copiat din alte programe Microsoft Office, cum ar fi programul de procesare a textului Microsoft Word și software-ul pentru foi de calcul Microsoft Excel.
Ce intenționați?
Trimiterea unui mesaj instant unei singure persoane
Pentru a trimite un mesaj instant unei singure persoane, procedați astfel:
-
Deschideți software-ul de comunicații Microsoft Lync 2010 și, în lista Persoane de contact sau în rezultatele căutării, faceți dublu clic pe persoana cu care doriți să luați legătura.
-
În zona de introducere a mesajului, tastați un mesaj, apoi apăsați tasta Enter de pe tastatură. Vă puteți da seama când cealaltă persoană răspunde atunci când apare un mesaj deasupra zonei de introducere a mesajului care vă spune că persoana respectivă tastează un mesaj.
Pentru mai multe informații despre cum să căutați persoane de contact (sau persoane care nu sunt persoane de contact, dar cărora doriți să le trimiteți un mesaj instant), consultați Utilizarea Căutării Lync 2010.
Pentru o demonstrație video despre cum să trimiteți un mesaj instant, consultați Video: Trimiterea unui mesaj instant.
Trimiterea unui mesaj instant mai multor persoane
Puteți trimite un mesaj instant tuturor persoanelor dintr-un grup de distribuire sau dintr-un grup de persoane de contact sau anumitor membri.
Trimiterea unui mesaj instant către un grup de distribuire sau de persoane de contact
-
În fereastra principală Lync, în lista Persoane de contact, faceți clic dreapta pe numele grupului.
-
Faceți clic pe Trimitere mesaj instant.
-
În zona de introducere a mesajului, tastați un mesaj, apoi apăsați pe Enter. Mesajul va fi trimis tuturor persoanelor din grup.
Trimiterea unui mesaj instant pentru a selecta membri ai unui grup de distribuire sau de persoane de contact
-
În fereastra principală Lync, în lista Persoane de contact, găsiți grupul din care doriți să selectați persoanele de contact.
-
(Opțional) Dacă membrii grupului nu sunt vizibili, faceți clic pe săgeata de extindere/restrângere de lângă numele grupului.
-
Apăsați continuu tasta Ctrl, apoi faceți clic pe fiecare persoană pe care doriți să o contactați.
-
Faceți clic dreapta pe oricare dintre persoanele de contact selectate, apoi faceți clic pe Trimitere mesaj instant.
-
În zona de introducere a mesajului, tastați un mesaj, apoi apăsați pe Enter. Mesajul va fi trimis tuturor persoanelor selectate.
Invitarea altei persoane de contact la o conversație
În timpul unei conversații IM, invitați mai multe persoane, efectuând una dintre următoarele acțiuni:
-
Deschideți Lync și, din lista Persoane de contact, glisați una sau mai multe persoane de contact în fereastra Conversație.
-
În fereastra Conversație, faceți clic pe meniul Opțiuni persoane, faceți clic pe Invitare după nume sau Telefon Număr, selectați una sau mai multe persoane de contact sau căutați una, apoi faceți clic pe OK.
Persoanele de contact selectate sunt adăugate la conversația curentă.
Trimiterea de mesaje instant separate către persoane diferite
Puteți purta conversații separate prin mesaje instant cu persoane diferite în același timp. De exemplu, este posibil să trimiteți mesaje instant managerului într-o conversație, în timp ce discutați cu altă persoană sau alt grup dintr-o altă conversație.
-
Începeți o conversație prin mesaje instant utilizând pașii de mai sus.
-
Fără a închide conversația existentă, repetați pașii de mai sus pentru a începe o conversație complet nouă cu altă persoană de contact, alt număr sau alt grup.
Încheierea unei conversații
După ce ați terminat cu o conversație IM, procedați astfel:
-
Faceți clic pe butonul Închidere (X ) din colțul din dreapta sus al ferestrei Conversație.
Vizualizarea conversațiilor prin mesaje instant salvate
Pentru a vedea conversațiile prin mesaje instant anterioare, procedați astfel:
-
În fereastra principală Lync, faceți clic pe Fișier, apoi faceți clic pe Vizualizare istoric conversații. Acest lucru vă arată Istoricul conversațiilor, salvat în Microsoft Outlook. Ora este indicată, precum și participanții.
Pentru a dezactiva salvarea conversațiilor prin mesaje instant, procedați astfel:
-
În fereastra principală Lync, faceți clic pe Opțiuni, apoi pe Personal.
-
Sub Manager informații personale, debifați caseta pentru Se salvează conversațiile prin mesaje instant în folderul de e-mail Istoric conversații.
Modificarea fonturilor într-un mesaj instant
Puteți să formatați aldin, cursiv, să subliniați sau să modificați tipul de font, culoarea sau dimensiunea unei selecții de cuvinte sau litere din zona de introducere a mesajului (zona în care tastați) a unui mesaj instant curent. De asemenea, puteți seta opțiuni de formatare a textului care se vor aplica tuturor mesajelor instant viitoare pe care le trimiteți.
Formatarea textului mesajului pentru mesajul curent
-
În fereastra Conversație, în zona de introducere a mesajului, selectați textul pe care doriți să-l formatați.
-
Alegeți una dintre următoarele variante:
-
Faceți clic pe butonul Formatare (A) în zona de introducere a mesajului, efectuați modificările dorite, apoi faceți clic pe zona de mesaj pentru a accepta modificările.
-
Faceți clic dreapta pe textul selectat, faceți clic pe Modificare font IM, efectuați modificările dorite, apoi faceți clic pe OK.
-
Sfat: Pentru a efectua modificări simple pe măsură ce tastați, cum ar fi aldin, cursiv și subliniat, utilizați tastele de comenzi rapide CTRL+B, CTRL+I și CTRL+U.
Setarea formatului text pentru toate mesajele instant viitoare
-
În fereastra principală Lync, faceți clic pe butonul Opțiuni.
-
În caseta de dialog Lync - Opțiuni , faceți clic pe General.
-
Sub Mesaje instant, faceți clic pe butonul Modificare font .
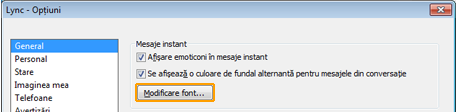
-
În caseta de dialog Modificare font , selectați opțiunile dorite, apoi faceți clic pe OK.
Modificările pe care le efectuați se aplică doar la textul pe care îl tastați, nu și la textul celorlalte părți. Nu puteți modifica dimensiunea sau fontul textului altei persoane.
Lipirea informațiilor într-un mesaj instant
Lync vă permite să copiați text, tabele și linkuri din alte Microsoft Office programe și să le lipiți direct în zona de introducere a mesajelor instant. Deși nu puteți lipi imagini (capturi de ecran, fotografii etc.) direct într-un mesaj instant, puteți să le lipiți pe o tablă albă și să le afișați altor persoane, după cum urmează:
-
În fereastra conversației IM, faceți clic pe Partajare, apoi faceți clic pe Tablă albă nouă.
-
Faceți clic pe butonul Inserare imagine din partea de jos a tablei albe, apoi navigați la imaginea pe care doriți să o afișați și faceți dublu clic pe aceasta.
În conformitate cu utilizarea dorită ca instrument de comunicații rapide și informale, Lync nu verifică ortografia textului IM.
Adăugarea emoticonilor la un mesaj instant
Dacă firma dvs. a activat caracteristica de emoticon (imagini grafice care exprimă sentimente și emoții), puteți să selectați din colecția de emoticoni și să îi adăugați la mesaje. Emoticonii din Lync sunt pre-setați și nu pot fi adăugați sau modificați în alt mod.
-
În fereastra Conversație, în zona de introducere a mesajului, faceți clic acolo unde doriți să adăugați un emoticon.
-
Faceți clic pe butonul Emoticon (față fericită), apoi faceți clic pe emoticonul pe care doriți să-l adăugați la mesaj.
Notă: Alternativ, dacă știți echivalentul tipografice, îl puteți tasta în mesaj. De exemplu, tastarea : ) afișează o față fericită imediat ce apăsați pe Enter pentru a trimite mesajul. Persoanele care utilizează AOL® și Yahoo! ® Messenger vor vedea o reprezentare text a emoticonului, nu imaginea.










