Create an email message in Outlook
Compose a new email message in Outlook to send to one or more recipients.
Select a tab option below for the version of Outlook you're using. What version of Outlook do I have?
Note: If the steps under this New Outlook tab don't match your screen, you may not be using new Outlook for Windows yet. Select Classic Outlook and try following those steps instead.
Create a new message
-
From the ribbon, select New > Mail, or press Ctrl + N.
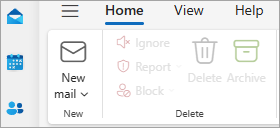
If multiple email accounts are configured in new Outlook, From:<accountname> appears at the top of the new message. To change the account you want the message sent from, select the dropdown and choose another account.
-
In the To, Cc, or Bcc boxes, enter the recipients' email address or names.
As you start typing a recipient's name, Outlook will suggest the names of people you've emailed before. Those you've emailed most recently will be listed as Suggested contacts. You can pick a name from the list, type a full name or email address, or select the To, Cc, or Bcc button to see more options.
When you select the To, Cc, or Bcc button, the Add recipients window opens. From the list of recipients, select + beside the name you want to include in your message. When you're finished adding names, select Save.
Tip: If Bcc doesn't appear as a button on your message, select Bcc to the right of the To button. For more info about how to always display Bcc, see Show, hide, and view the Bcc (blind carbon copy) field.
-
In the Add a subject field, type the subject of the message.
-
Select Insert > Attach file to add an attachment.
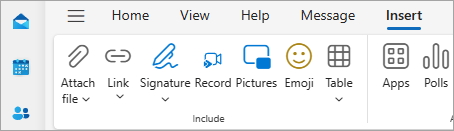
Tip: If you don’t like the font or style of your mail, you can change the way it looks. It’s also a good idea to check the spelling in your message before sending.
-
After you finish composing your message, select Send.

-
From the ribbon, select New Email, or press Ctrl + N.
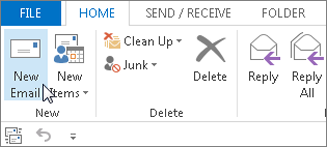
-
If multiple email accounts are configured in Outlook, the From button appears and the account that will send the message is shown. To change the account, click From and pick the account you want to use.
-
In the Subject box, type the subject of the message.
-
Enter the recipients' email addresses or names in the To, Cc, or Bcc boxes. Separate multiple recipients with a semicolon.
Tip: As you start typing a recipient's name, Outlook will suggest the names of people you've emailed before. Those you've emailed most recently will be listed as Recent People and those you've emailed less frequently will appear as Other Suggestions. You can pick a name from the list, type a full name or email address, or click To, Cc, or Bcc to select a name or names from the address book.
To select recipients' names from a list in the Address Book, click To, Cc, or Bcc, and then click the names that you want.
If Bcc isn't shown and to display Bcc for this and all future messages, click Options > Show Fields > Bcc.
-
Click Attach File to add an attachment. Or click Attach Item from the dropdown list to attach files in Outlook, such as email messages, tasks, contacts, or calendar items.
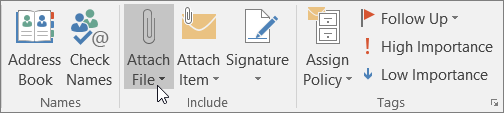
Tip: If you don’t like the font or style of your mail, you can change the way it looks. It’s also a good idea to check the spelling in your message before sending.
-
After you finish composing your message, click Send.
Note: If you can't find the Send button, you may need to configure an email account.
Create a new message
-
From the ribbon, select New Mail > Mail.
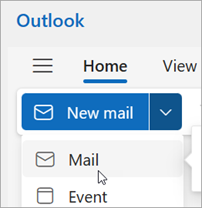
-
On the To, Cc, or Bcc line, enter the recipients' email address or names.
As you start typing a recipient's name, Outlook will suggest the names of people you've emailed before. Those you've emailed most recently will be listed as Suggested contacts. You can pick a name from the list, type a full name or email address, or select the To, Cc, or Bcc button to see more options.
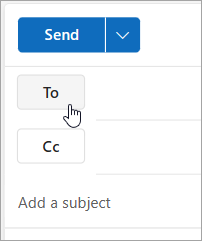
When you select the To, Cc, or Bcc button, the Add recipients window opens. From the list of recipients, select + beside the name you want to include in your message. When you're finished adding names, select Save.
Tip: If Bcc doesn't appear as a button on your message, select Bcc to the right of the To button. For more info about how to always display Bcc, see Show, hide, and view the Bcc (blind carbon copy) field.
-
In the Add a subject field, type the subject of the message.
-
Select Insert > Attach file to add an attachment.
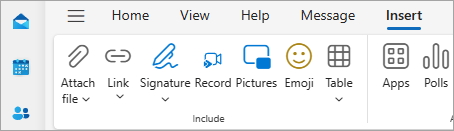
Tip: If you don’t like the font or style of your mail, you can change the way it looks. It’s also a good idea to check the spelling in your message before sending.
-
After you finish composing your message, select Send.











