Crearea unui mesaj de e-mail în Outlook
Compuneți un mesaj de e-mail nou în Outlook pentru a-l trimite unuia sau mai multor destinatari.
Selectați o opțiune filă de mai jos pentru versiunea de Outlook pe care o utilizați. Ce versiune de Outlook am?
Notă: Dacă pașii de sub această filă Outlook nouă nu se potrivesc cu ecranul, este posibil să nu utilizați încă noul Outlook pentru Windows. Selectați Outlook clasic și încercați în schimb să urmați acești pași.
Crearea unui mesaj nou
-
Din panglică, selectați Nou > Corespondență sau apăsați Ctrl + N.
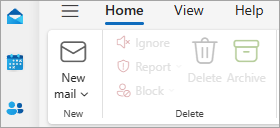
Dacă sunt configurate mai multe conturi de e-mail în noul Outlook, >nume cont De la:< apare în partea de sus a mesajului nou. Pentru a schimba contul de la care doriți să fie trimis mesajul, selectați lista verticală și alegeți alt cont.
-
În casetele Către, Cc sau Cci , introduceți adresa de e-mail sau numele destinatarilor.
În timp ce începeți să tastați numele unui destinatar, Outlook va sugera nume de persoane cărora le-ați trimis mesaje de e-mail înainte. Persoanele de contact cărora le-ați trimis cel mai recent mesaje de e-mail vor fi listate ca Persoane de contact sugerate. Puteți să alegeți un nume din listă, să tastați un nume complet sau o adresă de e-mail sau să selectați butonul Către, Cc sau Cci pentru a vedea mai multe opțiuni.
Atunci când selectați butonul Către, Cc sau Cci , se deschide fereastra Adăugare destinatari . Din lista de destinatari, selectați + lângă numele pe care doriți să-l includeți în mesaj. După ce ați terminat de adăugat nume, selectați Salvare.
Sfat: Dacă Cci nu apare ca buton în mesaj, selectați Cci în partea dreaptă a butonului Către . Pentru mai multe informații despre afișarea permanentă a Cci, consultați Afișarea, ascunderea și vizualizarea câmpului Cci (copie carbon invizibilă).
-
În câmpul Adăugați un subiect , tastați subiectul mesajului.
-
Selectați Inserare > Atașare fișier pentru a adăuga o atașare.
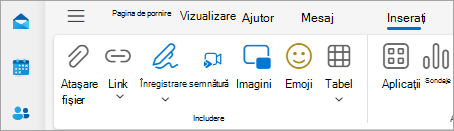
Sfat: Dacă nu vă place fontul sau stilul mesajelor dvs., puteți modifica modul în care arată. De asemenea, este o idee bună să verificați ortografia din mesaj înainte de a-l trimite.
-
După ce terminați de compus mesajul, selectați Trimitere.

-
Din panglică, selectați E-mail nou sau apăsați Ctrl + N.
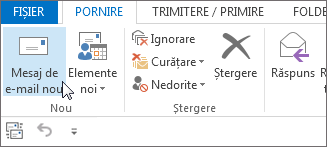
-
Dacă în Outlook sunt configurate mai multe conturi de e-mail, apare butonul De la și se afișează contul care va trimite mesajul. Pentru a schimba contul, faceți clic pe De la și alegeți contul pe care doriți să-l utilizați.
-
În caseta Subiect, introduceți subiectul mesajului.
-
Introduceți numele sau adresele de e-mail ale destinatarilor în caseta Către, Cc sau Cci. Separați destinatarii multipli cu punct și virgulă.
Sfat: În timp ce începeți să tastați numele unui destinatar, Outlook va sugera nume de persoane cărora le-ați trimis mesaje de e-mail înainte. Cele cărora le-ați scris cel mai recent vor fi listate ca Persoane recente, iar cele cărora le-ați scris mai puțin frecvent vor apărea ca Alte sugestii. Puteți să alegeți un nume din listă, să tastați un nume sau o adresă de e-mail complete ori să faceți clic pe Către, Cc sau CCI pentru a selecta unul sau mai multe nume din agendă.
Pentru a selecta numele destinatarilor dintr-o listă din Agendă, faceți clic pe Către, Cc sau Cci, apoi faceți clic pe numele dorite.
Dacă Cci nu este afișat și pentru a afișa Cci pentru acest mesaj și pentru toate mesajele viitoare, faceți clic pe Opțiuni > Afișare câmpuri > Cci.
-
Faceți clic pe Atașare fișier pentru a adăuga o atașare. Sau faceți clic pe Atașare element din lista verticală pentru a atașa fișiere în Outlook, cum ar fi mesaje de e-mail, activități, persoane de contact sau elemente de calendar.
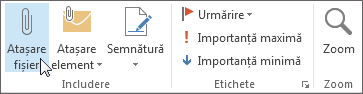
Sfat: Dacă nu vă place fontul sau stilul mesajelor dvs., puteți modifica modul în care arată. De asemenea, este o idee bună să verificați ortografia din mesaj înainte de a-l trimite.
-
După ce terminați de compus mesajul, faceți clic pe Trimitere.
Notă: Dacă nu găsiți butonul Trimitere, poate fi necesar să configurați un cont de e-mail.
Crearea unui mesaj nou
-
Din panglică, selectați Corespondențănouă > Corespondență.
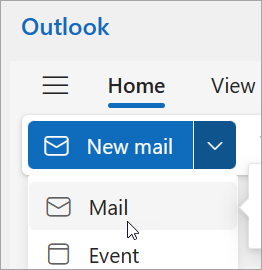
-
În linia Către, Cc sau Cci , introduceți adresa de e-mail sau numele destinatarilor.
În timp ce începeți să tastați numele unui destinatar, Outlook va sugera nume de persoane cărora le-ați trimis mesaje de e-mail înainte. Persoanele de contact cărora le-ați trimis cel mai recent mesaje de e-mail vor fi listate ca Persoane de contact sugerate. Puteți să alegeți un nume din listă, să tastați un nume complet sau o adresă de e-mail sau să selectați butonul Către, Cc sau Cci pentru a vedea mai multe opțiuni.
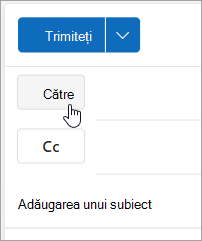
Atunci când selectați butonul Către, Cc sau Cci , se deschide fereastra Adăugare destinatari . Din lista de destinatari, selectați + lângă numele pe care doriți să-l includeți în mesaj. După ce ați terminat de adăugat nume, selectați Salvare.
Sfat: Dacă Cci nu apare ca buton în mesaj, selectați Cci în partea dreaptă a butonului Către . Pentru mai multe informații despre afișarea permanentă a Cci, consultați Afișarea, ascunderea și vizualizarea câmpului Cci (copie carbon invizibilă).
-
În câmpul Adăugați un subiect , tastați subiectul mesajului.
-
Selectați Inserare > Atașare fișier pentru a adăuga o atașare.
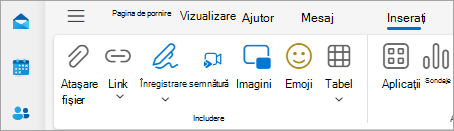
Sfat: Dacă nu vă place fontul sau stilul mesajelor dvs., puteți modifica modul în care arată. De asemenea, este o idee bună să verificați ortografia din mesaj înainte de a-l trimite.
-
După ce terminați de compus mesajul, selectați Trimitere.











