Un dispozitiv Office Starter Portabil vă permite să utilizați programele Office Starter pe alt computer. Dispozitivul este o unitate flash pentru USB pe care o configurați executând Manager dispozitive Microsoft Office Starter Portabil atunci când dispozitivul este conectat la computer.
Când dispozitivul este configurat, aveți posibilitatea să îl conectați la alt computer și să executați programele Office Starter pe alt computer, indiferent dacă este instalat sau nu Microsoft Office. Când deconectați dispozitivul, Office Starter este eliminat de pe computer.
Celălalt computer trebuie să execute Windows Vista Service Pack 1 (SP1), versiunea pe 32 de biți, sau Windows 7.
Pentru a crea un dispozitiv Microsoft Office Starter Portabil, procedați astfel:
-
Dacă Excel Starter sau Word Starter este deschis, faceți clic pe Fișier, faceți clic pe Ajutor, apoi faceți clic pe Luați Office-ul cu dvs..
Dacă Excel Starter sau Word Starter nu este deschis, faceți clic pe butonul Windows Start, faceți clic pe Toate programele, faceți clic pe Microsoft Office Starter, apoi faceți clic pe Instrumente Microsoft Office 2010, apoi pe Manager de dispozitive Microsoft Office Starter Portabil 2010.
-
Dacă aceasta este prima dată când executați managerul de dispozitive, managerul de dispozitive afișează un mesaj care vă informează că acesta trebuie să descarce fișiere de pe Internet. Faceți clic pe Start pentru a continua.
-
Conectați dispozitivul la portul USB al computerului.
Când managerul de dispozitive detectează dispozitivul dvs., va afișa dispozitivul în listă.
-
Faceți clic pe dispozitiv.
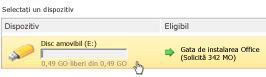
Notă: Dacă nu există suficient spațiu pe dispozitiv, ștergeți câteva fișiere. Accesați meniul Start din Windows, faceți clic pe Computer, faceți dublu clic pe dispozitiv și ștergeți fișiere până când aveți suficient spațiu. Pe Bara de activități Windows, faceți clic pe Manager dispozitive Microsoft Office Starter Portabil. Scoateți dispozitivul și reconectați-l pentru a reîmprospăta informațiile din managerul de dispozitive.
-
Faceți clic pe Instalare.
-
Lăsați dispozitivul conectat la computer în timp ce managerul de dispozitive copiază pe acesta fișierele necesare.
Când sunteți gata să utilizați noul dispozitiv pe alt computer, procedați astfel:
-
Introduceți dispozitivul Office Starter Portabil în orice computer pe care aveți drepturi de administrator.
-
În meniul Windows Start, faceți clic pe Computer, apoi faceți clic pe dispozitiv.
-
Faceți clic pe Office.exe, apoi faceți clic pe programul pe care doriți să îl executați: Word Starter sau Excel Starter.
Avertisment: Nu scoateți dispozitivul în timp ce Office Starter se află în execuție. Dacă dispozitivul Office Starter Portabil este scos în timp ce Office Starter este în execuție, programele Office Starter se vor închide și toate datele nesalvate se vor pierde.
-
Atunci când utilizați dispozitivul pentru a stoca fișiere pe acesta, asigurați-vă că lăsați cel puțin cinci megaocteți (5 MO) de spațiu liber, pentru ca setările Office Starter să fie salvate. Setările cuprind preferințe personale, cum ar fi dicționarul dvs. particularizat și schema de culori. De asemenea, lăsați cât mai mult spațiu liber posibil, pentru a primi în fundal actualizări pentru Office Starter Portabil, care sunt descărcate de pe Internet.
-
După ce ați terminat de utilizat Office Starter, închideți programele și închideți Microsoft Office Starter Portabil.
Office Starter Portabil rămâne disponibil pe Bara de activități Windows.
Notă Aveți posibilitatea să deschideți din nou Office Starter atunci când dispozitivul este conectat, făcând clic cu butonul din dreapta pe Office Starter Portabil pe Bara de activități, apoi făcând clic pe Deschidere.
-
Faceți clic cu butonul din dreapta pe Office Starter Portabil în Bara de activități, faceți clic pe Închidere, apoi faceți clic pe Eliminarea în siguranță a unui dispozitiv hardware în Bara de activități și faceți clic pe dispozitiv.
Windows vă spune dacă este sigur să scoateți dispozitivul. Poate fi necesar să închideți alte aplicații - de exemplu, dacă dispozitivul este afișat în Windows Explorer, închideți Windows Explorer, apoi încercați din nou Eliminarea în siguranță a unui dispozitiv hardware.
-
Scoateți dispozitivul atunci când este sigur să faceți acest lucru.
Când scoateți dispozitivul, luați Office Starter cu dvs. Office Starter nu este instalat pe acel computer.










