Atunci când creați o listă Microsoft, puteți economisi timp importând o foaie de calcul Excel existentă. Această metodă face conversia titlurilor de tabel în coloane din listă, iar restul datelor se importă ca elemente de listă. Importul unei foi de calcul este, de asemenea, o modalitate de a crea o listă fără coloana Titlu implicită.
Important: Crearea unei liste dintr-o foaie de calcul Excel nu este disponibilă în mediile GCC High și DoD.
O altă metodă de a muta datele în SharePoint este să exportați un tabel direct din Excel. Pentru mai multe informații, consultați Exportul unui tabel Excel în SharePoint. Pentru mai multe informații despre SharePoint browserele acceptate, consultați Planificarea suportului pentru browser în SharePoint Server.
Crearea unei liste bazate pe o foaie de calcul
-
Din aplicația Liste din Microsoft 365, selectați +Listă nouă sau de pe pagina de pornire a site-ului, selectați + Nou > Listă.
-
În Microsoft Teams, din fila Fișiere din partea de sus a canalului, selectați Mai multe > Deschideți în SharePoint, apoi selectați Listă de > nouă.
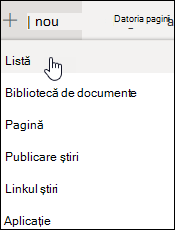
-
-
Pe pagina Creați o listă, selectați Din Excel.
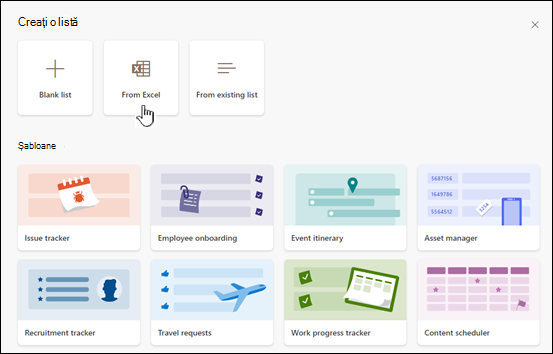
-
Alegeți Încărcare fișier pentru a selecta un fișier de pe dispozitiv sau Alegeți un fișier aflat deja pe acest site.
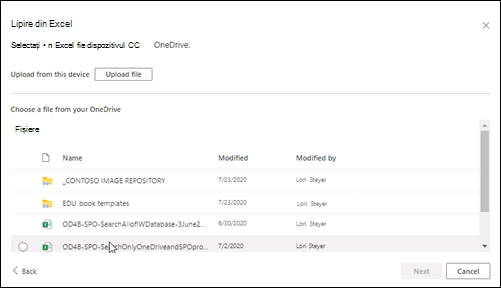
Dacă încărcați de pe dispozitiv, fișierul Excel va fi adăugat la biblioteca Active site a site-ului dvs., ceea ce înseamnă că alte persoane vor avea acces la datele Excel originale.
Notă: Dacă butonul Încărcare fișier este estompat, nu aveți permisiunea de a crea o listă dintr-o foaie de calcul. Pentru mai multe informații, consultați administratorul de site al organizației dvs.
-
Introduceți numele listei.

-
(Opțional) Bifați Afișare în navigarea în site pentru a afișa lista pe pagina Conținut a site-ului.
-
Faceți clic pe Creare.
Note:
-
Dacă fișierul foaie de calcul pe care îl importați nu are un tabel în el, urmați instrucțiunile de pe ecran pentru a crea un tabel în Excel, apoi importați tabelul în listă. Dacă vă blocați la crearea unui tabel, căutați "Formatare ca tabel" în partea de sus a fișierului în Excel.
-
Puteți utiliza tabele cu până la 20.000 de rânduri pentru a crea o listă.
-
Crearea unei liste pe baza unei foi de calcul în SharePoint 2016 și 2013
Notă: Atunci când utilizați un șablon de site, nu mai este posibil în SharePoint să creați o listă dintr-un registru de lucru Excel. Totuși, puteți realiza același lucru exportând date în SharePoint din Excel, așa cum este descris în Exportul unui tabel Excel în SharePoint.
-
Pe site-ul unde doriți să adăugați o listă bazată pe foi de calcul, selectați Setări

-
În câmpul Găsiți o aplicație , introduceți foaie de calcul, apoi selectați pictograma de căutare

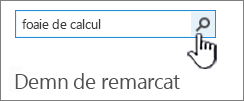
-
În pagina cu rezultatele căutării, selectați Import foaie de calcul.
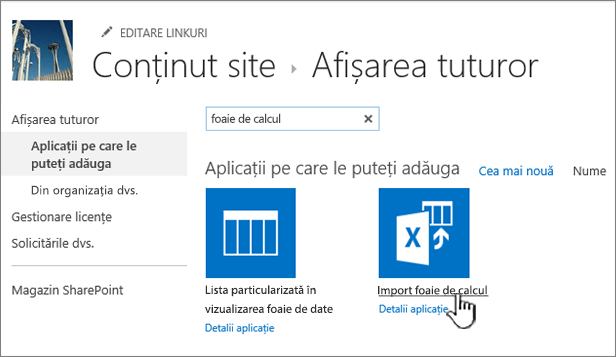
-
În pagina Aplicație nouă , introduceți un Nume pentru listă.
Numele apare în partea de sus a listei în majoritatea vizualizărilor, devine parte a adresei web pentru pagina listă și apare în navigarea în site pentru a-i ajuta pe utilizatori să găsească lista. Puteți modifica numele unei liste, dar adresa web va rămâne aceeași.
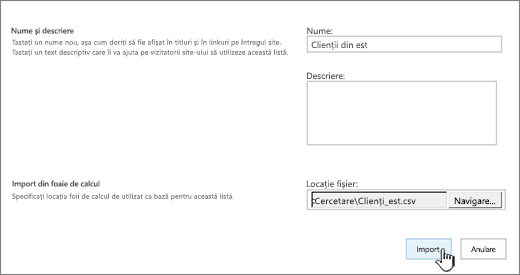
-
Introduceți o Descriere opțională.
Descrierea apare sub nume în majoritatea vizualizărilor. Puteți modifica oricând descrierea unei liste, utilizând setările listei.
-
Navigați la foaia de calcul sau introduceți locația fișierului . Când ați terminat, selectați Import.
Foaia de calcul se deschide în Excel și apare fereastra Import în Windows SharePoint Services List .
-
În fereastra Import în Windows SharePoint Services Listă, selectați Zonă de tabel, Zonă de celule sau Zonă denumită. Dacă doriți să selectați manual o zonă, selectați Zonă de celule, apoi selectați Selectare zonă. În foaia de calcul, selectați celula din stânga sus, țineți apăsată tasta Shift și selectați celula din dreapta jos a zonei dorite.
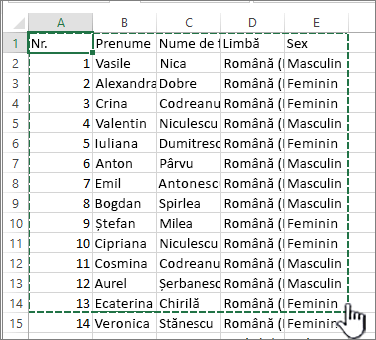
Zona apare în câmpul Selectare interval . Selectați Import.
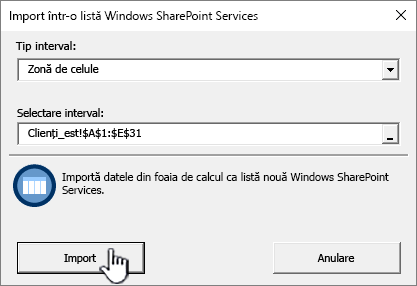
După ce importați o foaie de calcul, verificați coloanele listei pentru a vă asigura că datele au fost importate așa cum vă așteptați. De exemplu, poate doriți să specificați că o coloană conține valori monetare în loc de număr. Pentru a vizualiza sau a modifica setările listei, deschideți lista, selectați fila Listă sau selectați Setări

-
Datele foii de calcul apar într-o listă din SharePoint.
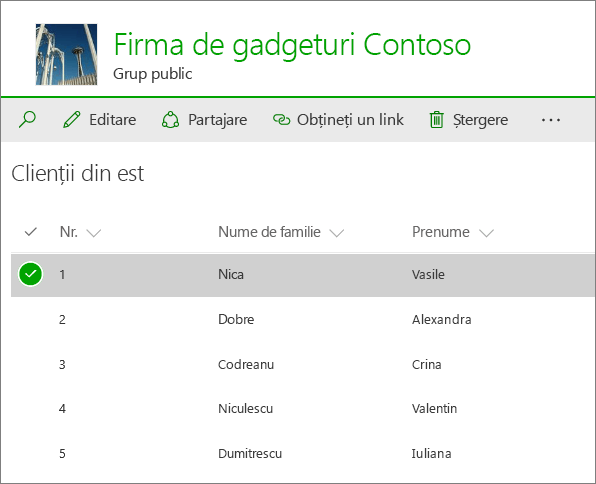
Important: Nu uitați să utilizați un browser web pe 32 de biți, cum ar fi Microsoft Edge, pentru a importa o foaie de calcul, deoarece importul unei foi de calcul se bazează pe filtrarea ActiveX. După ce importați foaia de calcul, puteți lucra cu lista în orice browser SharePoint acceptat.
Crearea unei liste pe baza unei foi de calcul în SharePoint 2010
-
Selectați Acțiuni site


Notă: Un site SharePoint poate fi modificat semnificativ. Dacă nu reușiți să găsiți o opțiune, cum ar fi o comandă, un buton sau un link, contactați administratorul.
-
În SharePoint 2010, sub Toate categoriile, selectați Necompletate & Particularizat, selectați Import foaie de calcul, apoi Creare.
În SharePoint 2007, sub Liste particularizate, selectați Import foaie de calcul, apoi Creare.
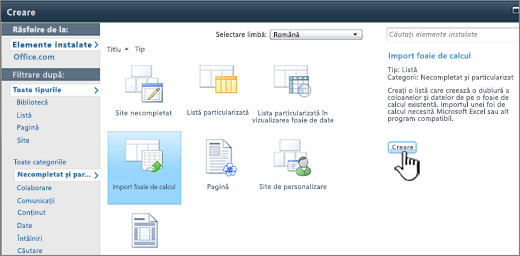
-
Introduceți Numele listei. Numele este obligatoriu.
Numele apare în partea de sus a listei în majoritatea vizualizărilor, devine parte a adresei web pentru pagina listă și apare în navigarea în site pentru a-i ajuta pe utilizatori să găsească lista. Puteți modifica numele unei liste în orice moment, dar adresa web va rămâne aceeași.
-
Introduceți Descrierea pentru listă. Descrierea este opțională.
Descrierea apare sub nume în majoritatea vizualizărilor. Puteți modifica descrierea pentru o listă.
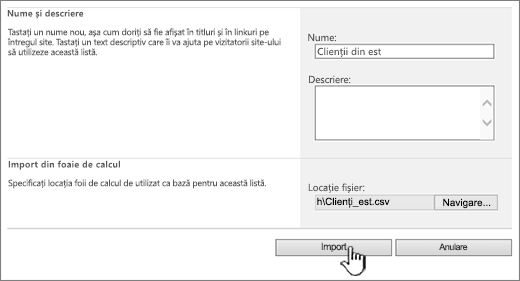
-
Răsfoiți sau introduceți Locația fișierului din foaia de calcul pe care doriți să o importați, apoi selectați Import.
-
În caseta de dialog Import în Windows SharePoint Services listă, selectați Tip interval și, în Selectare zonă, specificați zona din foaia de calcul pe care doriți să o utilizați pentru a crea lista.
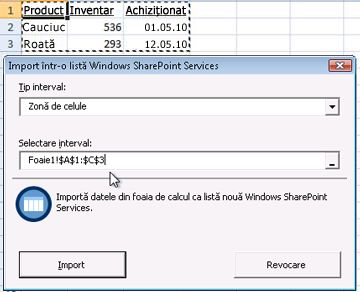
Notă: În funcție de programul pentru foi de calcul, este posibil să reușiți să selectați zona de celule dorită direct în foaia de calcul. O zonă de tabel și o zonă denumită trebuie să fie definite deja în foaia de calcul pentru a-l selecta în caseta de dialog Import în Windows SharePoint Services listă.
-
Selectați Import.
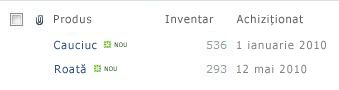
După ce importați o foaie de calcul, verificați coloanele listei pentru a vă asigura că datele au fost importate așa cum vă așteptați. De exemplu, poate doriți să specificați că o coloană conține valori monetare în loc de număr. Pentru a vizualiza sau a modifica setările listei, deschideți lista, selectați fila Listă sau selectați Setări, apoi selectați Setări listă.
Important: Nu uitați să utilizați un browser web pe 32 de biți, cum ar fi Microsoft Edge, pentru a importa o foaie de calcul, deoarece importul unei foi de calcul se bazează pe filtrarea ActiveX. După ce importați foaia de calcul, puteți lucra cu lista în orice browser SharePoint acceptat.
Tipurile de coloane create pentru o listă se bazează pe tipurile de date care se află în coloanele foii de calcul. De exemplu, o coloană din foaia de calcul care conține date va fi de obicei o coloană de date calendaristice în lista de SharePoint.
Toate versiunile de SharePoint vă permit să importați o foaie de calcul de date, deși modul în care procedați variază ușor între versiuni. Exemplele de aici utilizează Excel, dar o altă foaie de calcul compatibilă ar funcționa. Dacă formatul de fișier nativ al programului pentru foi de calcul nu este acceptat, exportați datele într-un format delimitat prin virgulă (.CSV) și importați utilizând acel fișier.
Pentru mai multe informații despre cum să particularizați și să adăugați lista importată la o pagină sau la un site, consultați Introducere în liste.
Notă: De obicei, coloanele sunt configurate pe site-ul SharePoint pe baza tipului de date pe care le conțin. Totuși, după ce importați o listă, ar trebui să inspectați coloanele și datele pentru a vă asigura că totul a fost importat așa cum vă așteptați. De exemplu, se recomandă să specificați că o coloană conține monedă, nu doar un număr. Pentru a vizualiza sau a modifica setările listei, deschideți lista și, în meniul Setări , selectați Setări listă.
Lăsați-ne un comentariu
A fost util acest articol? Dacă v-a ajutat, vă rugăm să ne spuneți acest lucru în partea de jos a acestei pagini. Dacă nu a fost util, spuneți-ne ce nu a fost clar sau ce credeți că lipsește. Includeți versiunea dvs. de SharePoint, sistemul de operare și browserul. Vom utiliza feedbackul dvs. pentru a verifica datele, a adăuga informații și a actualiza acest articol.










