Aveți posibilitatea să creați o ilustrație SmartArt care utilizează un aspect de diagramă Venn în Excel, Outlook, PowerPoint și Word. Diagramele Venn sunt ideale pentru ilustrarea asemănărilor și diferențelor dintre mai multe grupuri sau concepte diferite.
Prezentarea generală a diagramelor Venn
O diagramă Venn utilizează cercuri care se intersectează pentru a ilustra similitudinile, diferențele și relațiile dintre concepte, idei, categorii sau grupuri. Similitudinile dintre grupuri sunt reprezentate în porțiunile care se intersectează ale cercurilor, în timp ce diferențele sunt reprezentate în porțiunile care nu se intersectează ale cercurilor.
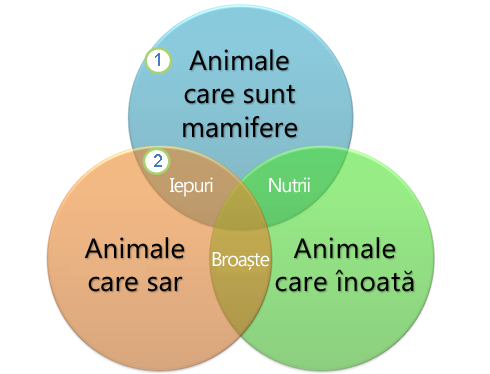
1 Fiecare grup mare este reprezentat de unul dintre cercuri.
2 Fiecare zonă suprapusă reprezintă similitudinile dintre două grupuri mari sau grupuri mai mici care aparțin celor două grupuri mai mari.
Ce intenționați?
-
În fila Inserare, în grupul Ilustrații, faceți clic pe SmartArt.
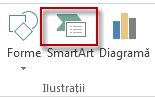
Un exemplu cu grupul Ilustrații din fila Inserare din PowerPoint 2013
-
În galeria Alegeți o ilustrație SmartArt, faceți clic pe Relație, faceți clic pe un aspect de diagramă Venn (cum ar fi Venn de bază), apoi faceți clic pe OK.

Adăugarea unui text la cercurile principale
-
Selectați o formă din ilustrația SmartArt.
-
Alegeți una dintre următoarele variante:
-
În panoul Text, faceți clic pe [Text] în panou, apoi tastați textul (sau selectați un marcator și tastați textul).
-
Copiați textul din altă locație sau din alt program, apoi faceți clic pe [Text] în panoul Text, apoi lipiți textul.
-
Faceți clic pe un cerc din ilustrația SmartArt, apoi tastați textul.
Notă: Dacă nu vedeți panoul Text, îl puteți deschide făcând clic pe control în partea din stânga a ilustrației SmartArt.
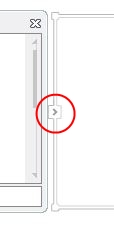
-
Adăugarea unui text la porțiunile suprapuse ale cercurilor
Nu este posibil să adăugați text la porțiunile suprapuse ale unei diagrame Venn din panoul Text. În schimb, este posibil să inserați casete text și să le poziționați deasupra zonelor suprapuse.
În Excel, Outlook și Word:
-
În fila Inserare, în grupul Text:
-
În Excel, faceți clic pe Casetă text.
-
În Outlook, faceți clic pe Casetă text, apoi pe Desenare casetă text.
-
În Word, faceți clic pe Casetă text, apoi, în partea de jos a galeriei, faceți clic pe Desenare casetă text.
-
-
Apoi efectuați următoarele:
-
Faceți clic și glisați într-un cerc suprapus. Desenați caseta text la dimensiunea dorită.
-
Pentru a adăuga text, faceți clic în casetă și tastați.
-
Pentru a modifica culoarea de fundal din alb în culoarea cercului suprapus, faceți clic dreapta pe caseta text, apoi selectați Formatare formă.
-
În panoul Formatare formă, sub Umplere, selectați Fără umplere.
-
Pentru a șterge liniile din jurul casetei text, cu caseta text selectată în continuare, faceți clic pe Linie în panoul Formatare formă, apoi selectați Fără linie.
Note:
-
Pentru a poziționa caseta text, faceți clic pe ea, apoi, când indicatorul devine o cruce (

-
Pentru a formata textul din caseta text, selectați textul, apoi utilizați opțiunile de formatare din grupul Font din fila Pornire.
-
-
În PowerPoint:
-
Pe fila Inserare, în grupul Text, faceți clic pe Casetă text.
-
Faceți clic și glisați într-un cerc suprapus. Desenați caseta text la dimensiunea dorită.
-
Pentru a adăuga text, faceți clic în casetă și tastați.
-
Faceți clic pe cercul existent aflat cel mai aproape de locul în care doriți să adăugați noul cerc.
-
Sub Instrumente SmartArt, pe fila Proiectare, în grupul Creare grafic, faceți clic pe săgeata de lângă Adăugare formă.
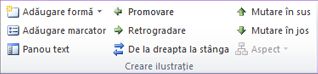
Dacă nu vedeți fila Instrumente SmartArt sau fila Proiectare, asigurați-vă că ați selectat ilustrația SmartArt. Poate fi necesar să faceți dublu clic pe ilustrația SmartArt pentru a deschide fila Proiectare.
-
Alegeți una dintre următoarele acțiuni:
-
Pentru a insera un cerc după cercul selectat, care se va intersecta cu cercul selectat, faceți clic pe Adăugare formă după.
-
Pentru a insera un cerc înaintea cercului selectat, care se va intersecta cu cercul selectat, faceți clic pe Adăugare formă înainte.
-
Note:
-
Când doriți să adăugați un cerc la diagrama Venn, experimentați adăugarea formei înainte sau după cercul selectat, pentru a obține amplasarea pe care o doriți pentru cercul nou.
-
Pentru a adăuga un cerc din panoul Text, faceți clic pe un cerc existent, mutați indicatorul înainte sau după textul unde doriți să adăugați cercul, apoi apăsați pe Enter.
-
Pentru a șterge un cerc din diagrama Venn, faceți clic pe cercul pe care doriți să îl ștergeți, apoi apăsați pe Delete.
-
Pentru a muta un cerc, faceți clic pe cerc, apoi glisați-l în locația sa nouă.
-
Pentru a muta un cerc în incrementări foarte mici, țineți apăsată tasta CTRL în timp ce apăsați pe tastele săgeți de pe tastatură.
-
Faceți clic cu butonul din dreapta în diagrama Venn pe care doriți să o modificați.
-
Faceți clic pe o opțiune de aspect din grupul Aspecte din fila Proiectare sub Instrumente SmartArt. Când indicați spre o opțiune de aspect, ilustrația SmartArt se schimbă pentru a vă arăta o examinare a modului în care va arăta cu acel aspect. Alegeți aspectul dorit.
-
Pentru a afișa relații care se suprapun într-o secvență, faceți clic pe Diagramă Venn liniară.
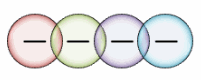
-
Pentru a afișa relațiile care se suprapun cu accent pe creștere sau pe gradație, faceți clic pe Venn în stivă.
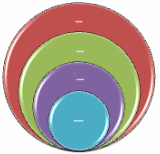
-
Pentru a afișa relațiile care se suprapun și relația cu o idee centrală, faceți clic pe Venn radial.
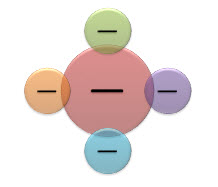
-
Pentru a adăuga rapid un aspect profesionist și a cizela ilustrația SmartArt, aveți posibilitatea să modificați culorile diagramei Venn. De asemenea, aveți posibilitatea să adăugați efecte, cum ar fi străluciri, muchii atenuate sau efecte 3D.
Aveți posibilitatea să aplicați combinații de culori derivate din culori tematice la cercurile din ilustrația SmartArt.
Faceți clic pe ilustrația SmartArt ale cărui culori doriți să le modificați.
-
Sub Instrumente SmartArt, pe fila Proiectare, în grupul Stiluri SmartArt, faceți clic pe Modificare culori.
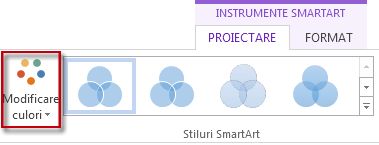
Dacă nu vedeți fila Instrumente SmartArt sau fila Proiectare, asigurați-vă că ați selectat ilustrația SmartArt.
Sfat: Când poziționați indicatorul peste o imagine redusă, aveți posibilitatea să vedeți cum afectează culorile ilustrația SmartArt.
Modificarea culorii liniei sau a stilului bordurii unui cerc
-
În ilustrația SmartArt, faceți clic cu butonul din dreapta pe bordura cercului pe care doriți să îl modificați, apoi faceți clic pe Formatare formă.
-
În panoul Formatare formă, dacă este necesar, faceți clic pe săgeata de lângă Linie pentru a expune toate opțiunile, apoi alegeți una dintre următoarele:
-
Pentru a schimba culoarea bordurii cercului, faceți clic pe Culoare

-
Pentru a schimba stilul de linie al bordurii unui cerc, selectați stilurile de linie dorite, cum ar fi Transparență, Lățime sau Tip linie întreruptă.
-
Modificarea culorii de fundal a unui cerc din diagrama Venn
Faceți clic pe ilustrația SmartArt pe care doriți să o modificați.
-
Faceți clic cu butonul din dreapta pe bordura unui cerc, apoi faceți clic pe Formatare formă.
-
În panoul Formatare formă, sub Umplere, faceți clic pe Umplere solidă.
-
Faceți clic pe Culoare

-
Pentru a modifica fundalul la o culoare care nu se află în culori tematice, faceți clic pe Mai multe culori, apoi faceți clic pe culoarea pe care o doriți în fila Standard sau combinați propria culoare în fila Particularizare. Culorile particularizate și culorile de pe fila Standard nu se actualizează dacă modificați ulterior temă documentului.
-
Pentru a mări transparența formelor diagramei, mutați glisorul Transparență sau introduceți un număr în caseta de lângă glisor. Aveți posibilitatea să variați procentajul de transparență de la 0 (complet opac, setarea implicită) la 100% (complet transparent).
-
Un stil SmartArt este o combinație de mai multe efecte, cum ar fi stilul de linie, reliefare sau rotire 3D, pe care aveți posibilitatea să le aplicați cercurilor din ilustrația SmartArt pentru a crea un aspect unic.
Faceți clic pe ilustrația SmartArt pe care doriți să o modificați.
-
Sub Instrumente SmartArt, pe fila Proiectare, în grupul Stiluri SmartArt, faceți clic pe stilul SmartArt dorit.
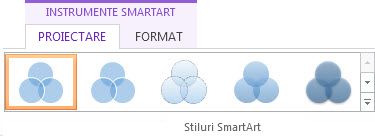
Pentru a vedea mai multe stiluri SmartArt, faceți clic pe butonul Mai multe

Notă: Când poziționați indicatorul peste imaginea redusă, puteți vedea cum afectează stilul SmartArt ilustrația SmartArt.
Sfat: Dacă utilizați PowerPoint 2013 sau PowerPoint 2016, puteți anima diagrama Venn pentru a evidenția fiecare cerc. Pentru mai multe informații, vedeți Animarea unei ilustrații SmartArt.
Consultați și
Alegerea unei ilustrații SmartArt










