O diagramă Pareto sau histogramă sortată conține atât coloane sortate în ordine descendentă, cât și o linie care reprezintă procentul total cumulat. Diagramele Pareto evidențiază cei mai mari factori dintr-un set de date, fiind considerate unul dintre cele șapte instrumente de bază pentru controlul calității, deoarece este simplu de văzut cele mai obișnuite probleme.
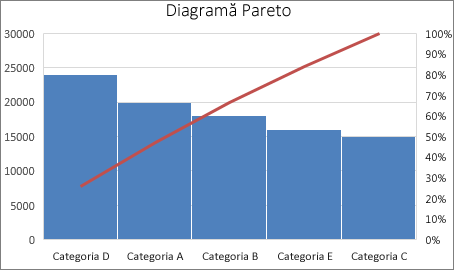
Crearea unei diagrame Pareto
-
Selectați datele. De obicei, selectați o coloană care conține text (categorii) și una care conține numere. O diagramă Pareto grupează apoi aceleași categorii și adună numerele corespunzătoare.
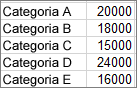
Dacă selectați două coloane de numere, nu o coloană de numere și una cu categoriile de text corespunzătoare, Excel va reprezenta datele în compartimente, la fel ca o histogramă. Apoi puteți ajusta aceste compartimente.
-
Faceți clic pe Inserare > Inserați o diagramă statistică, apoi, sub Histogramă, alegeți Pareto.
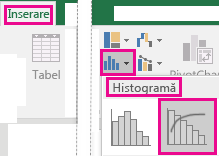
De asemenea, puteți utiliza fila Toate diagramele din Diagrame recomandate pentru a crea o diagramă Pareto (faceți clic pe Inserare > Diagrame recomandate > fila Toate diagramele.
Sfat: Utilizați filele Proiectare și Format pentru a particulariza aspectul diagramei. Dacă nu vedeți aceste file, faceți clic oriunde în diagrama Pareto pentru a adăuga Instrumente diagramă în panglică.
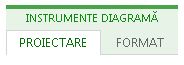
Configurarea compartimentelor
-
Faceți clic dreapta pe axa orizontală a diagramei > Formatare axă >Opțiuni axă.
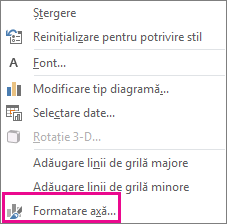
-
Utilizați informațiile de mai jos pentru a alege opțiunile dorite în panoul de activități Formatare axă.
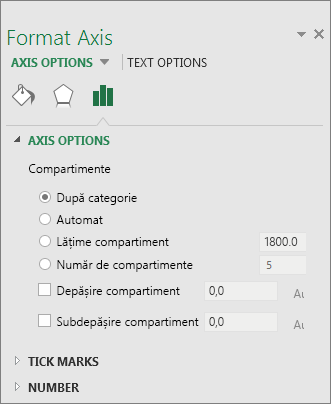
După categorie Setare implicită atunci când sunt reprezentate grafic și date, și text. Categoriile de text sunt reprezentate pe axa orizontală și reprezentate grafic în ordine descendentă.
Sfat: Pentru a contoriza numărul de apariții pentru șiruri text, adăugați o coloană și completați-o cu valoarea „1”, apoi reprezentați diagrama Pareto și setați compartimentele la După categorie.
Automat Aceasta este setarea implicită pentru diagrame Pareto reprezentate cu o singură coloană de date. Lățimea compartimentului este calculată utilizând regula de referință normală a lui Scott.
Lățime compartiment Introduceți un număr zecimal pozitiv pentru numărul de puncte de date din fiecare zonă.
Număr de compartimente Introduceți numărul de compartimente pentru diagrama Pareto (inclusiv compartimentele de depășire și de subdepășire). Lățimea compartimentului se va regla automat.
Compartiment de depășire Bifați caseta pentru a crea un compartiment pentru toate valorile care depășesc numărul din caseta corespunzătoare. Pentru a modifica această valoare, introduceți un număr zecimal în casetă.
Compartiment de subdepășire Bifați caseta pentru a crea un compartiment pentru toate valorile mai mici sau egale cu numărul din caseta corespunzătoare. Pentru a modifica această valoare, introduceți un număr zecimal în casetă.
Formulele folosite pentru a crea histograme în Excel 2016
Regula de referință normală a lui Scott:
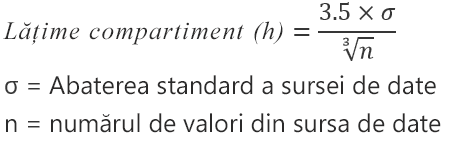
Regula de referință normală a lui Scott încearcă să minimizeze varianța diagramei Pareto, comparativ cu setul de date, date fiind date normal distribuite.
Compartiment de depășire

Compartiment de subdepășire
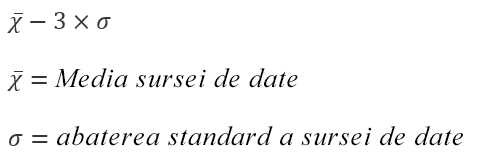
Crearea unei diagrame Pareto
-
Selectați datele. De obicei, selectați o coloană care conține text (categorii) și una care conține numere. O diagramă Pareto grupează apoi aceleași categorii și adună numerele corespunzătoare.
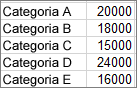
Dacă selectați două coloane de numere, nu o coloană de numere și una cu categoriile de text corespunzătoare, Excel va reprezenta datele în compartimente, la fel ca o histogramă. Apoi puteți ajusta aceste compartimente. Pentru detalii, consultați "Configurarea compartimentelor" pe fila Windows.
-
Pe panglică, faceți clic pe fila Inserare , apoi faceți clic pe

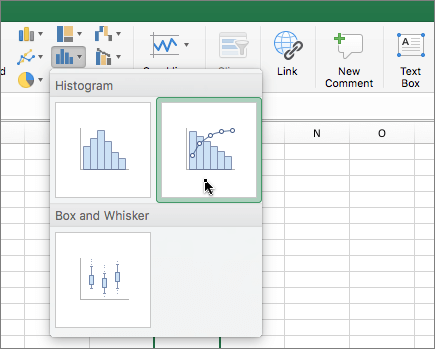
Sfat: Utilizați filele Proiectare diagramă și Format pentru a particulariza aspectul diagramei. Dacă nu vedeți aceste file, faceți clic oriunde în diagrama Pareto pentru a le afișa în panglică.










