Crearea, modificarea sau particularizarea unei vizualizări
Vizualizările vă oferă moduri diferite de a privi elementele dintr-un folder. Fiecare folder Outlook, cum ar fi Inbox și Calendar, vă permite să particularizați vizualizarea pentru a modifica fonturile, organizarea elementelor și multe alte setări.
Ce doriți să faceți?
Eliminați fundalul întunecat
-
Pe panglică, selectați Fișier, apoi selectați Cont Office.
-
Sub Temă Office, selectați Alb sau Colorat sau Utilizați setarea de sistem.
Pentru mai multe detalii despre modul întunecat, consultați Modul întunecat în Outlook.
Tipuri de vizualizări
Există mai multe tipuri diferite de vizualizări pe care le puteți alege atunci când creați o vizualizare nouă.
-
Tabelul O vizualizare tabel afișează informațiile dvs. în rânduri și coloane. Aceasta este una dintre cele mai eficiente vizualizări pentru mesajele de e-mail.
-
Cronologie O vizualizare cronologie afișează elementele dintr-o cronologie fixă. Este util pentru activitățile sau folderele care conțin un număr mic de elemente răspândite într-o perioadă de timp, de exemplu, o colecție de douăzeci de mesaje de e-mail pentru un anumit proiect.
-
Card Vizualizările fișă sunt utilizate de obicei pentru folderele de persoane de contact. Într-o vizualizare fișă, veți vedea o varietate de câmpuri care se aplică pentru fiecare element, indiferent dacă acestea sunt completate sau nu.
-
Carte de vizită Vizualizările carte de vizită sunt utilizate de obicei pentru folderele de persoane de contact. Într-o vizualizare carte de vizită, vedeți doar câmpurile care conțin date.
-
Persoane Vizualizarea Persoane este o vizualizare a persoanelor de contact care nu afișează același nivel de detalii pe care îl vedeți în vizualizările Carte de vizită sau Carte de vizită. Veți vedea o listă cu persoanele de contact cu numele și fotografia lor.
-
Zi/săptămână/lună O vizualizare Zi/Săptămână/Lună este utilizată de obicei pentru folderele Calendar, dar o puteți utiliza și pentru folderele de e-mail.
-
Pictograma O vizualizare pictogramă afișează elementele dvs. cu o pictogramă și subiectul lor. Această vizualizare este utilă pentru folderele cu puține elemente sau pentru folderele de note.
Crearea unei vizualizări noi
Uneori, este mai ușor să începeți cu o vizualizare nouă în loc să modificați o vizualizare existentă. Puteți crea o vizualizare nouă în orice folder Outlook.
-
Faceți clic pe Vizualizare > vizualizare curentă> Modificare vizualizare > Gestionare vizualizări > Nou.
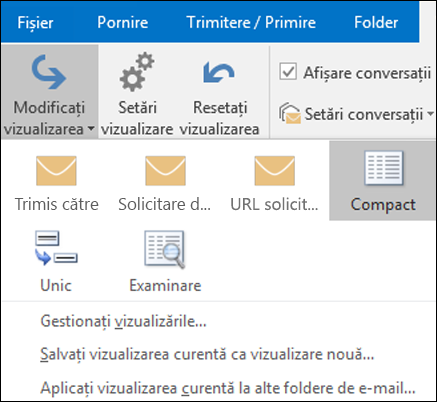
Notă: Dacă doriți să începeți de la o vizualizare existentă, în caseta de dialog Gestionarea tuturor vizualizărilor , selectați <Setările vizualizării curente> apoi selectați Copiere.
-
Introduceți un nume pentru noua vizualizare, apoi alegeți tipul de vizualizare.
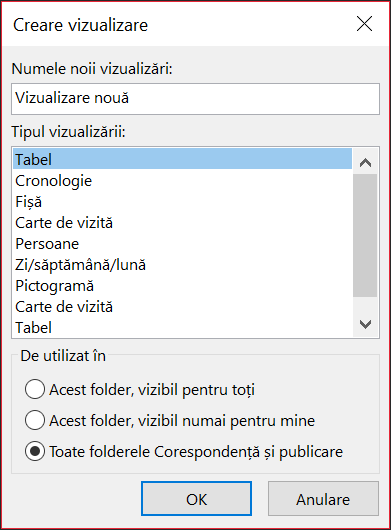
-
Sub Se poate utiliza pe, acceptați setarea implicită Toate folderele Corespondență și Publicare sau alegeți o altă opțiune, apoi alegeți OK.
-
În caseta de dialog Setări vizualizare complexă: Vizualizare nouă , alegeți opțiunile pe care doriți să le utilizați, apoi alegeți OK.
-
Pentru a utiliza imediat vizualizarea, alegeți Aplicare vizualizare.
Modificarea fontului sau a dimensiunii fontului listei de mesaje
-
Selectați Vizualizare > Setări vizualizare.
-
Selectați Alte setări în caseta Setări complexe vizualizare.
-
Selectați Font coloană sau Font rând.
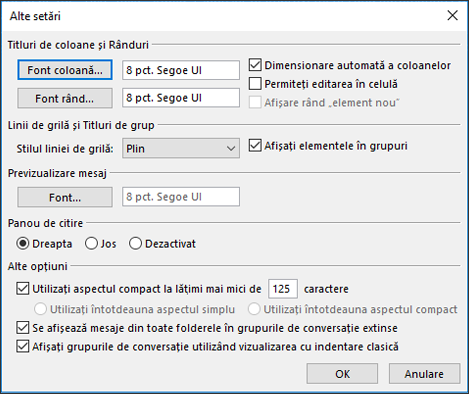
Notă: Pentru a modifica dimensiunea fontului previzualizării mesajului, a numelui expeditorului și a subiectului în vizualizarea Inbox implicită, alegeți Font rând.
-
Selectați fontul, stilul de font și dimensiunea dorite, apoi faceți clic pe OK de trei ori pentru a salva setările și a aplica modificările.
Notă: Dacă doriți doar să modificați fontul sau dimensiunea fontului pentru previzualizarea mesajului (linia de text a mesajului pe care o vedeți sub subiect și expeditor, selectați Font sub Examinare mesaj.
Modificarea fontului sau dimensiunii fontului în Panoul de citire
Panoul de citire nu vă permite să modificați fontul implicit sau dimensiunea fontului. Totuși, puteți să măriți sau să micșorați cu ușurință. De asemenea, puteți spune programului Outlook să afișeze toate mesajele de e-mail în text simplu și să aibă mai mult control asupra dimensiunii fontului.
Dacă sunteți abonatMicrosoft 365, puteți selecta un procent de zoom care persistă în toate mesajele pe care le citiți.
-
În colțul din dreapta jos al Panoului de citire, faceți clic pe procentaj (de obicei 100%) pentru a afișa caseta de dialog Zoom în timpul citirii .

-
Alegeți unul dintre procentele implicite sau introduceți propriul procent. Bifați caseta de selectare Rețineți preferința mea pentru a menține nivelul de zoom la fel în toate mesajele pe care le primiți.
Dacă nu sunteți abonatMicrosoft 365, procentul de Zoom nu se va salva dintr-un mesaj în altul. De fiecare dată când comutați între mesajele din panoul de citire, va trebui să măriți sau să micșorați. Pentru a modifica procentul de zoom, urmați acești pași.
-
Pentru a mări sau a micșora în Panoul de citire, căutați glisorul de mărire din colțul din dreapta jos al Panoului de citire.
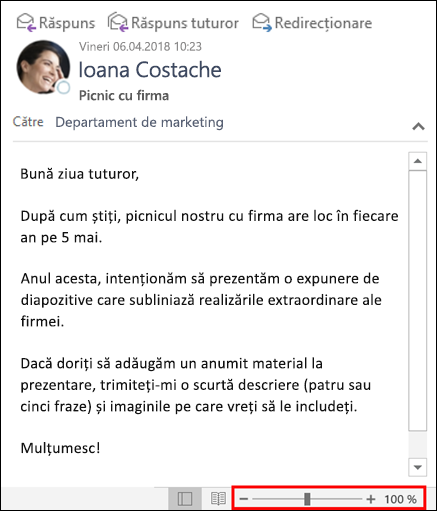
-
Mutați glisorul la stânga sau la dreapta pentru a modifica dimensiunea textului în Panoul de citire.
Notă: Orice modificare pe care o efectuați la nivelul de zoom persistă doar în timp ce vizualizați mesajul. Dacă selectați un alt mesaj, procentul de zoom va reveni la 100%. Dacă faceți clic înapoi la primul mesaj, procentul de zoom nu se salvează.
Modificarea dimensiunii fontului pentru mesaje atunci când compuneți, răspundeți sau redirecționați
Pentru a modifica dimensiunea fontului pentru mesaje atunci când compuneți, răspundeți și redirecționați, urmați acești pași.
-
Selectați Opțiuni > fișier > Foaie de scris și fonturipentru Mail >.
-
Selectați butonul Font pentru Mesaje de e-mail noi sau Răspuns sau redirecționare mesaje pentru a modifica fontul implicit, dimensiunea fontului și culoarea fontului atunci când compuneți sau răspundeți la mesaje.
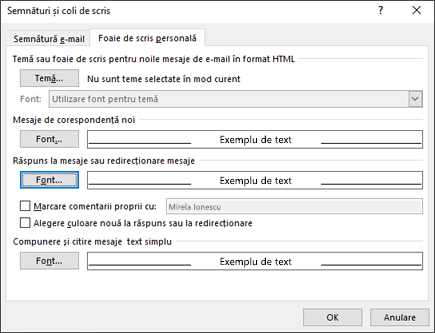
-
Faceți clic pe OK de două ori pentru a salva modificările.
Pentru activități suplimentare, alegeți dintre opțiunile de mai jos.
Ștergerea unei vizualizări particularizate
Important: Nu puteți șterge o vizualizare predefinită, chiar dacă i-ați modificat setările.
-
Pe fila Vizualizare , în grupul Vizualizare curentă , alegeți Modificare vizualizare > Gestionare vizualizări.
-
Sub Vizualizări pentru folder, selectați vizualizarea particularizată pe care doriți să o eliminați.
-
Alegeți Ștergere, confirmați ștergerea, apoi alegeți OK.
Aplicarea vizualizării curente la mai multe foldere
-
Pe fila Vizualizare , în grupul Vizualizare curentă , alegeți Modificare vizualizare > Se aplică vizualizarea curentă la alte foldere de corespondență.
-
În caseta de dialog Aplicare vizualizare , selectați fiecare folder la care doriți să aplicați vizualizarea. (Apare un mic marcaj de selectare lângă numele folderului pentru a indica faptul că este selectat.
-
Selectați OK.











