Notă: Acest articol și-a făcut treaba și va fi retras în curând. Pentru a preveni problemele de tip „Pagina nu a fost găsită”, eliminăm linkurile despre care știm. Dacă ați creat linkuri spre această pagină, eliminați-le și împreună vom menține un web mereu actualizat.
Prezentările conțin adesea diapozitive cu liste cu marcatori. Iată o modalitate rapidă de a efectua conversia textului dintr-o listă cu marcatori într-o Ilustrație SmartArt pentru a afișa vizual mesajul în PowerPoint. Un Ilustrație SmartArt este o reprezentare vizuală a informațiilor pe care le puteți particulariza complet.
În acest articol
Prezentarea generală a conversiei textului diapozitivelor în ilustrații SmartArt
Atunci când vă Transformați textul într-o Ilustrație SmartArt, puteți alege din mai multe aspecte predefinite pentru a adăuga un apel vizual la informațiile dvs. Amplasați indicatorul peste o miniatură pentru a experimenta aspectele pentru Ilustrații SmartArt care funcționează cel mai bine cu listele cu marcatori.

După ce selectați un aspect pentru un Ilustrație SmartArt, textul din diapozitive este pus automat în forme și aranjate pe baza aspectului pe care l-ați ales. Apoi puteți particulariza Ilustrație SmartArtmodificându -i culoarea sau adăugând un stil SmartArt .
Notă: De asemenea, puteți efectua conversia imaginilor de pe diapozitiv într-o ilustrație SmartArt.
Conversia textului din diapozitiv într-o ilustrație SmartArt
Pentru abonații Microsoft 365, PowerPoint Designer recomandă conversia textului într-o Ilustrație SmartArt atunci când întâlnește conținut corespunzător pe un diapozitiv. Pe fila Proiectare din panglică, selectați idei de proiectare.
-
Faceți clic pe substituentul care conține textul de pe diapozitiv căruia doriți să îi efectuați conversia.
-
În fila pornire , în grupul paragraf , faceți clic pe conversie în

-
În Galerie, faceți clic pe aspectul pentru Ilustrație SmartArt dorit.
Galeria conține aspecte pentru Ilustrații SmartArt care funcționează cel mai bine cu liste cu marcatori. Pentru a vizualiza întregul set de aspecte, faceți clic pe mai multe Ilustrații SmartArt în partea de jos a galeriei.
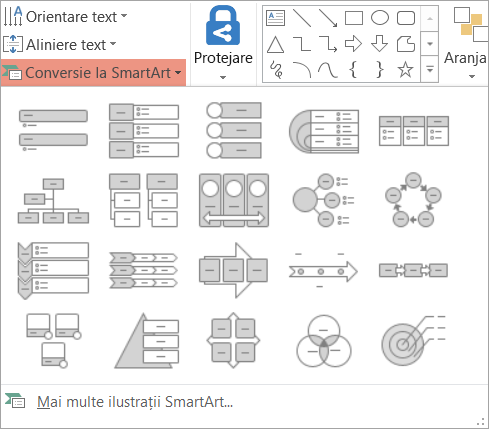
Note:
-
Dacă doriți atât un diapozitiv cu textul, cât și un alt diapozitiv cu Ilustrație SmartArt creat din același text, creați o copie a diapozitivului înainte de a o transforma într-o Ilustrație SmartArt.
-
Puteți efectua conversia Ilustrație SmartArt înapoi la text, făcând clic cu butonul din dreapta pe ilustrație și selectând conversie în text.
-
De asemenea, puteți efectua conversia diapozitivului la o Ilustrație SmartArt făcând clic cu butonul din dreapta pe substituentul care conține textul de pe diapozitivul căruia doriți să îi efectuați conversia, apoi făcând clic pe Conversie la SmartArt.
-
Veți pierde unele particularizări de text, cum ar fi modificările la culoarea textului sau dimensiunea fontului, pe care le-ați efectuat la textul de pe diapozitiv atunci când efectuați conversia textului într-o Ilustrație SmartArt.
Modificarea culorilor unei întregi ilustrații SmartArt
Puteți modifica culorile aplicate formelor din Ilustrație SmartArt. Toate combinațiile de culori diverse provin din culori tematice ale prezentării.
-
Faceți clic pe Ilustrație SmartArt.
-
Sub Instrumente SmartArt, pe fila Proiectare, în grupul Stiluri SmartArt, faceți clic pe Modificare culori.
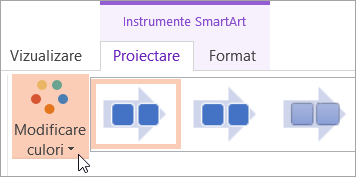
Dacă nu vedeți filele Instrumente SmartArt sau Proiectare , asigurați-vă că ați selectat un Ilustrație SmartArt. Poate fi necesar să faceți dublu clic pe Ilustrație SmartArt pentru a-l selecta și să deschideți fila Proiectare .
-
Faceți clic pe variația de culoare dorită.
Aplicarea unui stil SmartArt la o întreagă ilustrație SmartArt
Un stil SmartArt este o combinație de efecte unice și proiectate profesionist, cum ar fi stilul de linie, relief sau 3-D, pe care le puteți aplica Ilustrație SmartArt.
-
Faceți clic pe Ilustrație SmartArt.
-
Sub Instrumente SmartArt , pe fila Proiectare , în grupul Stiluri SmartArt , faceți clic pe stilul SmartArt dorit.
Pentru a vedea mai multe stiluri SmartArt, faceți clic pe butonul Mai multe

Dacă nu vedeți filele Instrumente SmartArt sau Proiectare , asigurați-vă că ați selectat un Ilustrație SmartArt. Poate fi necesar să faceți dublu clic pe Ilustrație SmartArt pentru a-l selecta și să deschideți fila Proiectare .










