Notă: Acest articol și-a făcut treaba și va fi retras în curând. Pentru a preveni problemele de tip „Pagina nu a fost găsită”, eliminăm linkurile despre care știm. Dacă ați creat linkuri spre această pagină, eliminați-le și împreună vom menține un web mereu actualizat.
În plus față de conversia textului de pe diapozitiv într-oilustrație SmartArt, puteți efectua conversia imaginilor în Ilustrații SmartArt. Imaginile sunt puse automat în forme și aranjate pe baza aspectului pe care l-ați ales. Un Ilustrație SmartArt este o reprezentare vizuală a informațiilor pe care le puteți particulariza complet.
În acest articol
Conversia imaginilor într-o ilustrație SmartArt
-
Selectați imaginile pe care doriți să le efectuați conversia într-o Ilustrație SmartArt.
Pentru a selecta mai multe imagini, faceți clic pe prima imagine, apoi apăsați continuu tasta CTRL în timp ce faceți clic pe imaginile suplimentare.
-
Sub Instrumente imagine, pe fila Format, în grupul Stiluri imagine, faceți clic pe Aspect imagine.
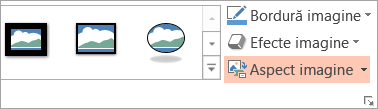
Dacă nu vedeți fila Format sau Instrumente imagine, asigurați-vă că ați selectat imaginile. Poate fi necesar să faceți dublu clic pe imagini pentru a deschide fila Format.
-
În Galerie, faceți clic pe aspectul pentru Ilustrație SmartArt dorit.
Galeria conține aspecte pentru Ilustrații SmartArt care funcționează cel mai bine cu imaginile.
După ce selectați un aspect pentru un Ilustrație SmartArt, imaginile sunt puse automat în forme și aranjate pe baza aspectului pe care l-ați ales. Apoi puteți să Adăugați text la ilustrația SmartArt și să particularizați Ilustrație SmartArtmodificând culorile sau adăugând un stil SmartArt la acesta.
Notă: Dacă nu ați închis, apoi ați deschis ulterior prezentarea, puteți inversa conversia la o Ilustrație SmartArt făcând clic pe anulare 
Modificarea ordinii imaginilor din ilustrația SmartArt
-
În panoul text din Ilustrație SmartArt, faceți clic cu butonul din dreapta pe imaginea pe care doriți să o reordonați.
Dacă panoul Text nu este vizibil, faceți clic pe control.
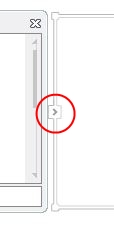
-
Faceți clic pe Mutare în sus sau Mutare în jos din meniu de comenzi rapide.
Notă: Dacă reordonați o imagine, iar aceasta are text asociat, tot textul se mută o dată cu ea, inclusiv textul de la niveluri diferite (adică, textul care este indentat sub o altă linie de text).
Adăugarea de text la ilustrația SmartArt
-
Faceți clic pe Ilustrație SmartArt.
-
Introduceți textul, efectuând una dintre următoarele acțiuni:
-
Faceți clic pe [Text] în panoul Text, apoi tastați textul.
-
Copiați textul din altă locație sau din alt program, apoi faceți clic pe [Text] în panoul Text, apoi lipiți textul.
-
Faceți clic într-o casetă din Ilustrație SmartArt, apoi tastați textul. Pentru rezultate optime, utilizați această opțiune după ce adăugați toate casetele dorite.
-
Dacă panoul Text nu este vizibil, faceți clic pe control.
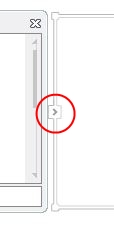
Adăugarea sau ștergerea formelor în ilustrația SmartArt
-
Faceți clic pe Ilustrație SmartArt la care doriți să adăugați o altă formă.
-
Faceți clic pe forma existentă aflată cel mai aproape de locul în care doriți să adăugați noua formă.
-
Sub Instrumente SmartArt, pe fila Proiectare , în grupul Creare grafic , faceți clic pe săgeata Adăugare formă .
Dacă nu vedeți filele Instrumente SmartArt sau Proiectare , asigurați-vă că ați selectat Ilustrație SmartArt. Poate fi necesar să faceți dublu clic pe Ilustrație SmartArt pentru a deschide fila Proiectare .
-
Alegeți una dintre următoarele:
-
Pentru a insera o formă după forma selectată, faceți clic pe Adăugare formă după.
-
Pentru a insera o formă înainte de forma selectată, faceți clic pe Adăugare formă înainte.
-
Note:
-
Pentru a adăuga o formă din panoul Text, faceți clic pe o formă existentă, mutați indicatorul înainte sau după textul unde doriți să adăugați forma, apoi apăsați ENTER.
-
Pentru a șterge o formă sau o imagine din Ilustrație SmartArt, faceți clic pe forma sau imaginea pe care doriți să o ștergeți, apoi apăsați pe DELETe. Pentru a șterge întreaga Ilustrație SmartArt, faceți clic pe bordura Ilustrație SmartArt, apoi apăsați pe DELETe.
Modificarea culorilor unei întregi ilustrații SmartArt
Puteți modifica culorile aplicate formelor din Ilustrație SmartArt. Toate combinațiile de culori diverse provin din culori tematice ale prezentării.
-
Faceți clic pe Ilustrație SmartArt.
-
Sub Instrumente SmartArt, pe fila Proiectare, în grupul Stiluri SmartArt, faceți clic pe Modificare culori.
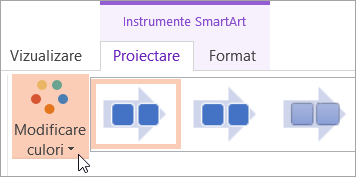
Dacă nu vedeți filele Instrumente SmartArt sau Proiectare , asigurați-vă că ați selectat un Ilustrație SmartArt. Poate fi necesar să faceți dublu clic pe Ilustrație SmartArt pentru a-l selecta și să deschideți fila Proiectare .
-
Faceți clic pe variația de culoare dorită.
Notă: Pentru a Recolorare imaginile din Ilustrație SmartArt pentru a se potrivi cu variația de culori pe care ați ales-o, în partea de jos a galeriei modificare culori , faceți clic pe Recolorare imagini în ilustrație SmartArt.
Aplicarea unui Stil SmartArt la o ilustrație SmartArt
Un Stil SmartArt este o combinație de mai multe efecte, cum ar fi stilul de linie, relief sau efecte 3D, pe care o puteți aplica formelor din ilustrația SmartArt pentru a crea un aspect unic și profesionist proiectat.
-
Faceți clic pe Ilustrație SmartArt.
-
Sub Instrumente SmartArt , pe fila Proiectare , în grupul Stiluri SmartArt , faceți clic pe stilul SmartArt dorit.
Pentru a vedea mai multe stiluri SmartArt, faceți clic pe butonul Mai multe

Sfaturi
-
Pentru a redimensiona întreaga Ilustrație SmartArt, faceți clic pe bordura Ilustrație SmartArt, apoi glisați ghidajele de dimensionare în sau în afara până când Ilustrație SmartArt este dimensiunea dorită.
-
Puteți anima ilustrația SmartArt pentru a sublinia fiecare formă sau fiecare nivel ierarhic.










