Să presupunem că doriți să aflați câte valori unice există într-un interval care conține valori dublate. De exemplu, dacă o coloană conține:
-
Valorile 5, 6, 7 și 6, rezultatul este reprezentat de trei valori unice — 5, 6 și 7.
-
Valorile „Bradley”, „Doyle”, „Doyle”, „Doyle”, rezultatul este reprezentat de două valori unice — „Bradley” și „Doyle”.
Există mai multe modalități de a contoriza valorile unice dintre dubluri.
Puteți utiliza caseta de dialog Filtrare complexă pentru a extrage valori unice dintr-o coloană de date și a le lipi într-o locație nouă. Apoi, puteți utiliza funcția ROWS pentru a contoriza numărul de elemente din noua zonă.
-
Selectați zona de celule sau asigurați-vă că celula activă se află într-un tabel.
Aveți grijă ca zona de celule să conțină un titlu de coloană.
-
În fila Date, în grupul Sortare și filtrare, faceți clic pe Avansat.
Apare caseta de dialog Filtrare avansată.
-
Faceți clic pe Copiere în altă locație.
-
În caseta Copiere în, introduceți o referință la celulă.
Alternativ, faceți clic pe Restrângere Dialog


-
Bifați caseta de selectare Doar înregistrări unice, apoi faceți clic pe OK.
Valorile unice din zona selectată sunt copiate în locația nouă, începând cu celula pe care ați specificat-o în caseta Copiere în.
-
În celula necompletată de sub ultima celulă din zonă, introduceți funcția ROWS. Utilizați intervalul de valori unice pe care tocmai l-ați copiat ca argument, excluzând titlul coloanei. De exemplu, dacă zona de valori unice este B2:B45, introduceți =ROWS(B2:B45).
Pentru a efectua această activitate, utilizați o combinație de funcții IF, SUM, FREQUENCY, MATCH și LEN:
-
Atribuiți valoarea 1 pentru fiecare condiție adevărată, utilizând funcția IF.
-
Adunați totalul, prin utilizarea funcției SUM.
-
Contorizați numărul de valori unice, utilizând funcția FREQUENCY. Funcția FREQUENCY ignoră valorile text și zero. Pentru prima apariție a unei anumite valori, această funcție returnează un număr egal cu numărul de apariții ale acelei valori. Pentru fiecare apariție a aceleiași valori după prima, această funcție returnează un zero.
-
Returnați poziția unei valori text dintr-o zonă, utilizând funcția MATCH. Valoarea returnată este utilizată apoi ca argument pentru funcțiaFREQUENCY, astfel încât valorile text corespunzătoare să poată fi evaluate.
-
Găsiți celule necompletate utilizând funcția LEN. Celulele necompletate au o lungime de 0.
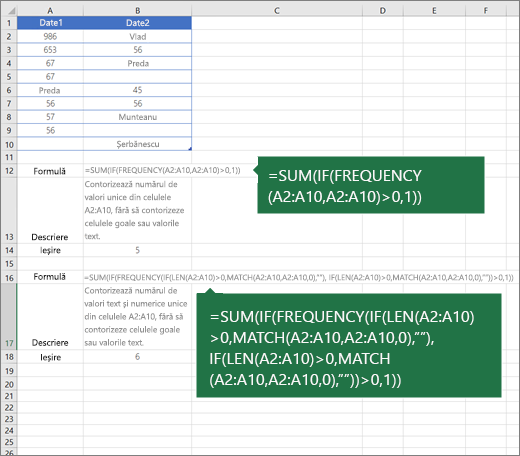
Note:
-
Formulele din acest exemplu trebuie introduse ca formule matrice. Dacă aveți o versiune curentă de Microsoft 365, puteți să introduceți cu ușurință formula în celula din stânga sus a zonei de ieșire, apoi apăsați ENTER pentru a confirma formula ca formulă matrice dinamică. În caz contrar, formula trebuie să fie introdusă ca o formulă matrice moștenită selectând mai întâi zona de ieșire, introducând formula în celula din stânga sus a zonei de ieșire, apoi apăsând CTRL+SHIFT+ENTER pentru a o confirma. Excel inserează acolade la începutul și la sfârșitul formulei pentru dvs. Pentru mai multe informații despre formulele matrice, consultați Reguli și exemple pentru formulele matrice.
-
Pentru a vedea o funcție evaluată pas cu pas, selectați celula care conține formula, apoi, în fila Formule, în grupul Audit formule, faceți clic pe Evaluare formulă.
-
FuncțiaFREQUENCY calculează frecvența apariției unor valori într-un interval de valori, apoi returnează o matrice verticală de numere. De exemplu, utilizați FREQUENCY pentru a contoriza numărul rezultatelor testelor care se încadrează în intervalele de punctaje. Deoarece această funcție returnează o matrice, trebuie introdusă ca formulă de matrice.
-
Funcția MATCH caută un element specificat într-o zonă de celule, apoi returnează poziția relativă a elementului respectiv în zonă. De exemplu, dacă zona A1:A3 conține valorile 5, 25 și 38, formula =MATCH(25;A1:A3;0) returnează numărul 2, deoarece 25 este al doilea element din zonă.
-
Funcția LEN returnează numărul de caractere dintr-un șir text.
-
Funcția SUM adună toate numerele pe care le specificați ca argumente. Fiecare argument poate fi o zonă, o referință de celulă, o matrice, o constantă, o formulă sau rezultatul unei alte funcții. De exemplu, SUM(A1:A5) adună toate numerele care se află în celulele de la A1 la A5.
-
Funcția IF returnează o valoare dacă o condiție specificată este evaluată la TRUE și o altă valoare dacă acea condiție este evaluată la FALSE.
Aveți nevoie de ajutor suplimentar?
Puteți oricând să întrebați un expert din Comunitatea tehnică Excel sau să obțineți asistență în Comunități.
Consultați și
Filtrarea pentru valori unice sau eliminarea valorilor dublate










