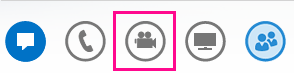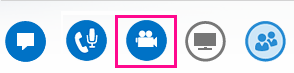Pentru cele mai bune rezultate în timpul unui apel video Lync c, configurați și testați camera înainte de a o utiliza. Aveți nevoie de o cameră pentru a efectua un apel video sau pentru a partaja o componentă video în timpul unei întâlniri, însă nu aveți nevoie de una pentru a primi un apel video sau pentru a vedea fișierele video ale altor persoane.
Configurarea Lync video
-
În fereastra principală Lync, accesați Opțiuni

-
Dacă aveți mai multe camere și doriți să comutați la una, selectați-o din lista verticală.
-
Pentru setări mai complexe, cum ar fi balanța de culori, contrastul, luminozitatea și modul alb-negru, faceți clic pe butonul Setări cameră web.
-
Faceți clic pe OK după ce ați terminat.

Depanarea Lync video
Dacă Lync nu detectează o cameră sau nu vedeți componenta video, verificați următoarele:

-
Asigurați-vă că aveți camera conectată și urmați instrucțiunile care însoțesc dispozitivul pentru a-l instala.
-
Verificați dacă alt program de pe computer utilizează camera. Dacă da, închideți acel program și încercați din nou.
-
Dacă aveți o cameră încorporată, dar Lync nu o detectează, asigurați-vă că nu este dezactivată pe computer. Contactați asistența tehnică pentru ajutor sau accesați Manager dispozitive Windows pentru a verifica starea camerei.
-
Faceți clic pe Start și tastați Manager dispozitive în Căutare programe și fișiere.
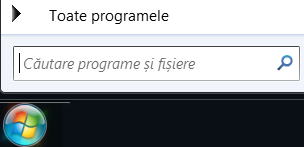
-
Faceți clic pe Manager dispozitive în rezultatul de căutare.
-
Sub Dispozitive de imagini, faceți clic cu butonul din dreapta pe Integrated WebCam și faceți clic pe Activare.
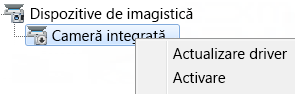
Important: Setările computerului pot fi diferite de ceea ce este afișat mai sus. Contactați asistența tehnică dacă nu sunteți sigur cum să activați camera.
Cum știu că partajez video?
Atunci când efectuați un apel video, Lync afișează automat componenta video în fereastră. Dar atunci când vă asociați la o întâlnire Lync, nu partajați automat componenta video. Va trebui să indicați spre pictograma camerei și să faceți clic pe Pornire clip video.
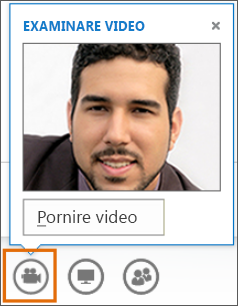
Verificați pictogramele din partea de jos a ferestrei pentru a vedea starea componentei video:
|
Atunci când nu afișați o componentă video, pictograma camerei apare în gri. |
|
|
Atunci când afișați componenta video, pictograma camerei este evidențiată. |
|
|
Atunci când puneți în pauză afișarea componentei video, veți vedea o linie diagonală roșie de-a lungul pictogramei camerei. |
|
Pentru mai multe informații, consultați Utilizarea componentei video într-o întâlnire Lync.