Principalul avantaj al conectării la date externe este că puteți analiza periodic aceste date în Microsoft Office Excel fără a copia în mod repetat datele, care este o operațiune care poate consuma mult timp și poate cauza erori. După conectarea la date externe, puteți, de asemenea, să reîmprospătați (sau să actualizați) automat registrele de lucru Excel din sursa de date originală de fiecare dată când sursa de date este actualizată cu informații noi.
Important: Connections la date externe pot fi dezactivate pe computer. Pentru a vă conecta la date atunci când deschideți un registru de lucru, trebuie să activați conexiunile de date utilizând bara Centru de autorizare. Pentru mai multe informații, consultați Adăugarea, eliminarea sau vizualizarea unui editor de încredere, a documentelor de încredereși Vizualizarea opțiunilor și setărilor în Centrul de autorizare Microsoft Office.
Pentru a deschide caseta de dialog Connections existentă, selectați Data > Existing Connections. Puteți afișa toate conexiunile disponibile pentru dvs. și tabelele Exceldin registrul de lucru. Puteți să deschideți o conexiune sau un tabel din listă, apoi să utilizați caseta de dialog Import date pentru a decide cum doriți să importați datele.
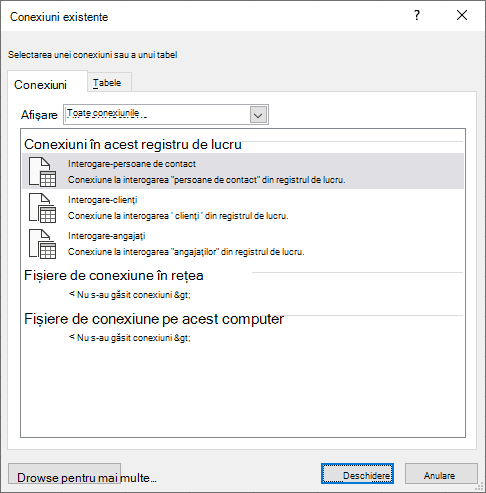
Notă: De asemenea, puteți deschide caseta de dialog Connections existentă din caseta de dialog Modificare sursă de date PivotTable. Pentru mai multe informații despre modificarea sursei de date pentru un raport PivotTable, consultați Modificarea datelor sursă pentru un raport PivotTable.
-
În lista verticală Afișare , alegeți una dintre următoarele variante:
Toate Pentru a afișa toate conexiunile, faceți clic pe Toate Connections. Această opțiune este selectată în mod implicit.
Registru Pentru a afișa doar lista de conexiuni utilizate recent, faceți clic pe Connections în acest registru de lucru.
Această listă este creată din conexiuni pe care le-ați definit deja, pe care le-ați creat utilizând caseta de dialog Selectare sursă de date a Expertului conexiune de date sau pe care ați selectat-o anterior ca conexiune din această casetă de dialog.
Computer Pentru a afișa doar conexiunile disponibile pe computer, selectați Fișiere de conexiune pe acest computer.
Această listă este creată din folderul Sursele mele de date , care este stocat de obicei în folderul Documentele mele de pe computer.
Reţea Pentru a afișa doar conexiunile disponibile dintr-un fișier de conexiune accesibil din rețea, selectați Fișiere de conexiune în rețea. Această listă este creată dintr-o bibliotecă de conexiuni de date Excel (DCL) pe un site Microsoft SharePoint Services. Un DCL este o bibliotecă de documente dintr-un site SharePoint Services care conține o colecție de fișiere Conexiune de date Office (ODC) (.odc). De obicei, un DCL este configurat de un administrator de site, care poate configura site-ul SharePoint să afișeze fișiere ODC din acest DCL în caseta de dialog Connections extern. Pentru mai multe informații, consultați Ajutor administrare centrală SharePoint Services. -
Selectați conexiunea dorită, apoi selectați Deschidere. Apare caseta de dialog Import date .
-
Decideți cum doriți să importați datele, apoi selectați OK. Pentru mai multe informații despre utilizarea acestei casete de dialog, selectați semnul întrebării (?).
Sfat: Dacă nu vedeți conexiunea dorită, puteți crea o conexiune. Faceți clic pe Răsfoire pentru mai multe, apoi, în caseta de dialog Selectare sursă de date , faceți clic pe Sursă nouă pentru a porni Expertul conexiune de date, astfel încât să selectați sursa de date la care doriți să vă conectați.
Notă: Dacă alegeți o conexiune din categoriile Fișiere de conexiune din rețea sau Fișiere de conexiune de pe acest computer, fișierul de conexiune este copiat în registrul de lucru ca o conexiune de registru de lucru nouă, apoi este utilizat ca informație nouă de conexiune.
-
În lista verticală Afișare , alegeți una dintre următoarele variante:
Toate Pentru a afișa toate conexiunile, faceți clic pe Tabele registru de lucru. Această opțiune este selectată în mod implicit.
Connections Pentru a afișa tabele definite doar de o conexiune, selectați Connections Tabele.
Această listă este creată din conexiuni pe care le-ați definit deja, pe care le-ați creat utilizând caseta de dialog Selectare sursă de date a Expertului conexiune de date sau pe care ați selectat-o anterior ca conexiune din această casetă de dialog.
Registru Pentru a afișa un tabel în registrul de lucru, selectați Tabele registru de lucru. -
Selectați conexiunea dorită, apoi selectați Deschidere. Apare caseta de dialog Import date .
-
Decideți cum doriți să importați datele, apoi selectați OK. Pentru mai multe informații despre utilizarea acestei casete de dialog, selectați semnul întrebării (?).










