Uneori, forma dorită nu este inclusă în formele predefinit sau implicite. Puteți îmbina forme pentru a crea imaginea dorită. De asemenea, puteți utiliza Editare puncte pentru a modifica o formă.

Durata: 4:07. Proiectați-vă propria imagine prin îmbinarea și gruparea formelor.
Îmbinarea formelor
-
Selectați formele pe care doriți să le îmbinați: apăsați continuu tasta Ctrl în timp ce selectați fiecare formă.
(Dacă nu selectați nicio formă, butonul Îmbinare forme de la pasul 2 va fi estompat.)
-
Pe fila Format formă , în grupul Inserare forme , selectați Îmbinare forme pentru a vedea un meniu de opțiuni de îmbinare.
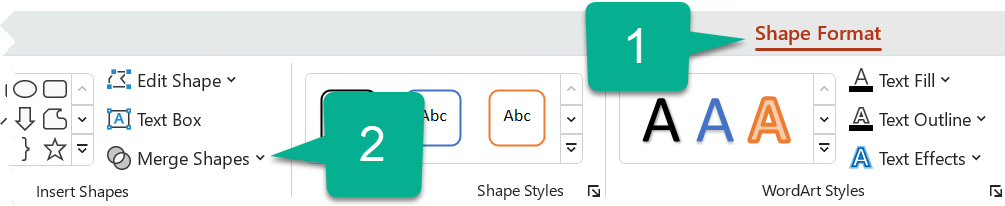
-
Selectați opțiunea Îmbinare dorită. Următorul tabel ilustrează efectul fiecărei opțiuni pe eșantionul de două cercuri care se suprapun ușor, astfel:
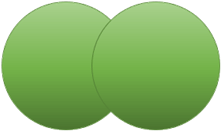
Opțiune
Rezultat
Uniunii
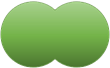
Intersectare
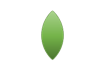
Fragment
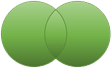
Scădere
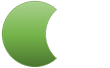
Combina
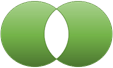
Rețineți că ordinea în care selectați formele de îmbinat poate afecta opțiunile afișate pentru dvs. Dacă nu sunteți mulțumit de opțiunile pe care le primiți, reîncepeți deselectând formele, apoi repetați această procedură, selectând o altă formă mai întâi decât în încercarea anterioară.
Utilizarea Edit Points (Editare puncte) pentru a modifica o formă
-
Selectați forma pe care doriți să o modificați.
-
Pe bara de instrumente, selectați fila Format formă și, în grupul Inserare formă , selectați Editare formă > Editare puncte.
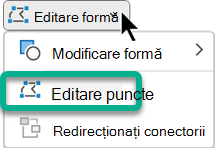
-
Glisați punctele de editare negre pentru a modifica forma. Utilizați punctele de editare pătrat alb pentru a modifica curbura liniei dintre două puncte de editare negre.

Este mai ușor să utilizați editarea punctelor dacă forma nu are nicio umplere sau stil. Adăugați orice umplere sau efecte de culoare după ce ați terminat.
Iată un videoclip detaliat care arată diferitele moduri de a utiliza punctele de editare. A fost creat cu o versiune anterioară de PowerPoint, dar procesul este același.
Reutilizarea formei particularizate în alt program Office
Dacă doriți să utilizați forma mai târziu, faceți clic dreapta pe aceasta și selectați Salvare ca imagine. Denumiți imaginea și salvați-o pe computer.
Pentru a insera imaginea într-un alt program de Office, deschideți acel program și selectați Inserare > Imagini. Găsiți imaginea pe computer, selectați-o, apoi selectați Inserare.
Îmbinarea formelor
-
Selectați formele de îmbinat. Apăsați și țineți apăsată tasta Shift pentru a selecta mai multe forme.
Se afișează fila Format formă . Rețineți că apare doar atunci când este selectată o formă.
-
Pe fila Format formă , faceți clic pe Îmbinare forme, apoi alegeți opțiunea dorită.
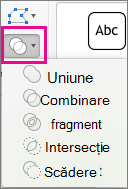
Ordinea în care selectați formele de îmbinat poate afecta opțiunile afișate. Dacă nu sunteți mulțumit de opțiunile pe care le primiți, reîncepeți deselectând formele, apoi repetați această procedură, selectând o altă formă mai întâi decât în încercarea anterioară.
Utilizarea Edit Points (Editare puncte) pentru a modifica o formă
-
Selectați forma de modificat.
Se afișează fila Format formă . Rețineți că apare doar atunci când este selectată o formă.
-
Pe fila Format formă , faceți clic pe Editare formă > Editare puncte.
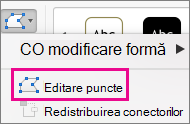
-
Glisați punctele de editare negre pentru a modifica forma. Utilizați punctele de editare pătrat alb pentru a modifica curbura liniei dintre două puncte de editare negre.

Sfat: Este mai ușor să utilizați editarea punctelor dacă forma nu are nicio umplere sau stil, așa că adăugați orice efecte de culoare sau de umplere după ce ați terminat de editat puncte.
Reutilizarea formei particularizate în alt program Office
Dacă doriți să utilizați forma mai târziu:
-
Faceți clic dreapta pe aceasta, apoi selectați Salvare ca imagine. Salvați fișierul într-un folder de pe dispozitiv.
-
Pentru a insera imaginea într-un alt document, deschideți-o, apoi selectați Inserare > Imagini, apoi găsiți imaginea și selectați Inserare.










