Dacă primiți o eroare care conține 30033 atunci când încercați să instalați Microsoft 365, iată câteva lucruri pe care le puteți încerca pentru a rezolva problema. Am listat mai întâi cele mai cunoscute soluții, așadar încercați-le în ordine.
Sfat: Uneori, repornirea computerului este suficientă pentru a remedia problema.
1 - Utilizați programul de instalare offline pentru a instala Office
Programul de instalare Microsoft 365 offline vă poate ajuta să ocoliți potențialele probleme care pot apărea cu proxy-ul, firewallul, antivirusul sau conexiunea la internet în timpul unei instalări Microsoft 365.
Pentru pașii de instalare a unei versiuni offline de Microsoft 365, consultați Utilizarea programului de instalare Office offline și selectați fila corectă pentru versiunea dvs. de Office.
2 - Repararea Office din Panoul de control
Pașii pentru a accesa instrumentul de reparare variază în funcție de sistemul de operare. Alegeți sistemul de operare din opțiunile de mai jos.
-
Faceți clic dreapta pe butonul Start

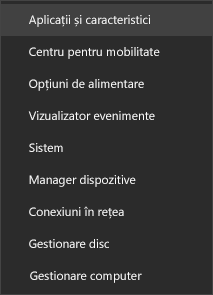
-
Selectați produsul Microsoft Office pe care doriți să-l reparați și selectați Modificare. Dacă nu vedeți nicio opțiune, selectați cele trei puncte din partea dreaptă.
Notă: Astfel, veți repara întreaga suită Office, chiar dacă doriți să reparați doar o anumită aplicație, cum ar fi Word sau Excel. Dacă aveți o aplicație independentă instalată, atunci puteți căuta aplicația după nume.
-
În funcție de tipul copiei dvs. de Office: Clic și Pornire sau Instalare bazată pe MSI, veți vedea următoarele opțiuni pentru a continua repararea. Urmați pașii pentru tipul de instalare.
Clic și Pornire
În fereastra Cum doriți să vă reparați programele Office?, selectați Reparare online > Reparare pentru a vă asigura că totul se remediază. Opțiunea mai scurtă, Reparare rapidă, este de asemenea disponibilă, dar nu face decât să detecteze, apoi să înlocuiască fișierele deteriorate.
Bazată pe MSI
În Modificați instalarea, selectați Reparare, apoi faceți clic pe Continuare.
-
Urmați instrucțiunile de pe ecran pentru a termina repararea.
-
Faceți clic dreapta pe butonul Start

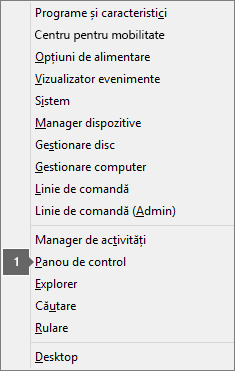
-
Din vizualizarea Categorie, sub Programe, selectați Dezinstalare program.
-
Faceți clic dreapta pe produsul Microsoft Office pe care doriți să-l reparați și selectați Modificare din lista verticală.
Notă: Dacă aveți o suită, cum ar fi Microsoft 365 Family, Office 2016 pentru acasăsau Office 2013 pentru acasă, căutați numele suitei, chiar dacă este doar o anumită aplicație pe care doriți să o reparați, cum ar fi Word sau Excel. Dacă aveți o aplicație independentă, de exemplu, Word sau Excel, căutați numele aplicației.
-
În funcție de tipul copiei dvs. de Office, fie Clic și pornire, fie bazată pe instalarea MSI, procedați astfel pentru tipul dvs. de instalare Office:
Tipul de instalare Clic și Pornire:
În Cum doriți să vă reparați programele Office?, selectați Reparare online pentru a vă asigura că totul se remediază, apoi selectați Reparare. Opțiunea mai scurtă, Reparare rapidă, este de asemenea disponibilă, dar nu face decât să detecteze, apoi să înlocuiască fișierele deteriorate.
Tipul de instalare bazată pe MSI:
În Modificați instalarea, selectați Reparare, apoi faceți clic pe Continuare.
-
Urmați instrucțiunile rămase pe ecran pentru a finaliza repararea.
-
Faceți clic pe butonul Start

-
Din vizualizarea Categorie, sub Programe, selectați Dezinstalare program.
-
Faceți clic pe produsul Office pe care doriți să-l reparați, apoi faceți clic pe Modificare.
Notă: Dacă aveți o suită, cum ar fi Microsoft 365 Family, Office 2016 pentru acasăsau Office 2013 pentru acasă, căutați numele suitei, chiar dacă este doar o anumită aplicație pe care doriți să o reparați, cum ar fi Word sau Excel. Dacă aveți o aplicație independentă, de exemplu, Word sau Excel, căutați numele aplicației.
-
În funcție de tipul copiei dvs. de Office, fie Clic și pornire, fie bazată pe instalarea MSI, procedați astfel pentru tipul dvs. de instalare Office:
Tipul de instalare Clic și Pornire:
În Cum doriți să vă reparați programele Office?, selectați Reparare online pentru a vă asigura că totul se remediază, apoi selectați Reparare. Opțiunea mai scurtă, Reparare rapidă, este de asemenea disponibilă, dar nu face decât să detecteze, apoi să înlocuiască fișierele deteriorate.
Tipul de instalare bazată pe MSI:
În Modificați instalarea, selectați Reparare, apoi faceți clic pe Continuare.
-
Urmați instrucțiunile rămase pe ecran pentru a finaliza repararea.
3 - Dezinstalați și reinstalați Office
-
Faceți clic pe butonul de mai jos pentru a descărca și a instala instrumentul de asistență la dezinstalare Office.
-
Urmați pașii de mai jos pentru a descărca instrumentul de asistență la dezinstalare în funcție de browser.
Sfat: Descărcarea și instalarea instrumentului poate dura câteva minute. După ce terminați instalarea, se va deschide fereastra de dezinstalare a produselor Office.
Edge sau Chrome
-
În colțul din stânga jos sau din dreapta sus, faceți clic dreapta pe SetupProd_OffScrub.exe > Deschideți.
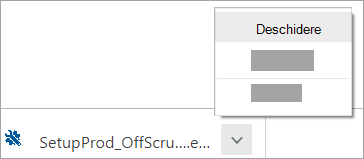
Microsoft Edge (mai vechi) sau Internet Explorer
-
În partea de jos a ferestrei browserului, selectați Rulare pentru a lansa SetupProd_OffScrub.exe.

Firefox
-
În fereastra pop-up,selectați Salvare fișier, apoi, din colțul din dreapta sus a ferestrei browserului, selectați săgeata de descărcări > SetupProd_OffScrub.exe.
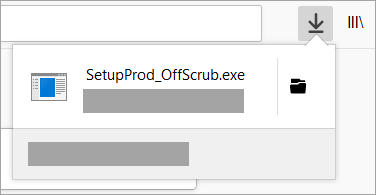
-
-
Selectați versiunea pe care doriți să o dezinstalați, apoi selectați Următorul.
-
Continuați prin ecranele rămase și atunci când vi se solicită, reporniți computerul.
După ce reporniți computerul, instrumentul de dezinstalare se deschide automat din nou pentru a finaliza ultimul pas din procesul de dezinstalare. Urmați solicitările rămase.
-
Selectați pașii pentru versiunea de Office pe care doriți să o instalați sau să o reinstalați. Închideți instrumentul de dezinstalare.
4 - Dezactivați temporar software-ul antivirus
Pentru informații despre cum să dezactivați software-ul antivirus, consultați site-ul web al producătorului antivirusului. Dezinstalarea software-ului antivirus ar putea ajuta, de asemenea. Nu uitați să îl reinstalați după ce Office termină instalarea și, dacă l-ați dezactivat, nu uitați să-l reactivați.
Dacă nu sunteți sigur ce software antivirus aveți, utilizați instrucțiunile de mai jos pentru a accesa Panoul de control și a găsi numele software-ului dvs. antivirus.
Sfat: Windows 10 este livrat cu software-ul antivirus implicit, Windows Defender. Dacă decideți să-l utilizați, selectați butonul Start > Setări > Actualizare și securitate, apoi selectați Windows Defender din partea stângă. Comutați butonul la Dezactivat. Nu uitați să îl readuceți în poziția Activat.
- Selectați sistemul dvs. de operare
- Windows 11 și Windows 10
- Windows 8.1
- Windows 7
-
În meniul Start

-
Alegeți una dintre următoarele variante:
-
În vizualizarea Categorie, selectați Sistem și securitate > Securitate și întreținere, apoi selectați săgeata în jos de lângă Securitate.
-
În vizualizarea Pictograme mari sau Pictograme mici, selectați Securitate și întreținere, apoi selectați săgeata în jos de lângă Securitate.
-
Dacă Windows poate detecta software-ul antivirus, aceasta este listat sub Protecție împotriva virușilor.
-
Accesați Panoul de control făcând clic dreapta pe butonul Start

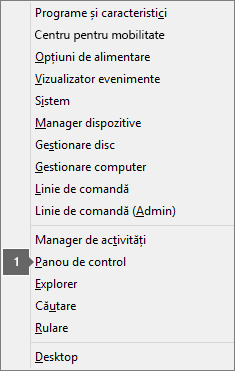
-
Alegeți una dintre următoarele variante:
-
În vizualizarea Categorie, selectați Sistem și securitate > Acțiuni, apoi selectați săgeata în jos de lângă Securitate.
-
În vizualizarea Pictograme mari sau Pictograme mici, selectați Acțiuni, apoi selectați săgeata în jos de lângă Securitate.
-
Dacă Windows poate detecta software-ul antivirus, aceasta este listat sub Protecție împotriva virușilor.
-
Accesați Panoul de control alegând butonul Start

-
Alegeți una dintre următoarele:
-
În vizualizarea Categorie, selectați Sistem și securitate > Acțiuni, apoi selectați săgeata în jos de lângă Securitate.
-
În vizualizarea Pictograme mari sau Pictograme mici, selectați Acțiuni, apoi selectați săgeata în jos de lângă Securitate.
-
Dacă Windows poate detecta software-ul antivirus, aceasta este listat sub Protecție împotriva virușilor.
5 - Dezactivați temporar firewallul
Dacă utilizați un firewall de la un alt producător, vizitați site-ul web al producătorului pentru informații despre cum să-l dezactivați temporar. Pentru Windows Firewall, consultați cele de mai jos.
Windows 11 și Windows 10
Windows 8.1 și 7
-
Defilați la Activarea sau dezactivarea Windows Firewall în Protejarea PC-ului împotriva virușilor











