Fără a ieși din aplicația în care lucrați, puteți adăuga un instantaneu al ecranului la fișierul Office, pentru a îmbunătăți lizibilitatea sau a captura informații. Această caracteristică este disponibilă în Excel, Outlook, PowerPoint și Word.
Capturile de ecran sunt utile pentru a surprinde instantanee ale programelor sau ferestrelor pe care le aveți deschise pe computer. Atunci când faceți clic pe butonul Captură de ecran, ferestrele de program deschise sunt afișate ca imagini reduse în galeria Ferestre disponibile. Puteți insera întreaga fereastră de program sau puteți utiliza instrumentul Decupare ecran pentru a selecta o parte dintr-o fereastră. Doar ferestrele care nu au fost minimalizate în bara de activități pot fi capturate.
Atunci când alegeți Decupare ecran, întreaga fereastră va deveni temporar opacă sau "înghețată". După ce selectați partea dorită a ferestrei, selecția se va afișa prin această opacitate.
Notă: Poate fi adăugată o singură captură de ecran o dată. Pentru a adăuga mai multe capturi de ecran, repetați pașii 2 și 3 de mai jos.
-
Faceți clic în document în locul în care doriți să adăugați captura de ecran.
-
În Excel, Outlook și Word: Pe fila Inserare, în grupul Ilustrații, faceți clic pe

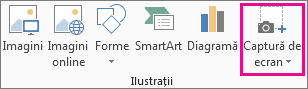
(În Outlook, un mesaj de e-mail trebuie să fie deschis, iar indicatorul de inserare trebuie să fie în corpul mesajului.)
În PowerPoint: Pe fila Inserare , în grupul Imagini , faceți clic pe Captură de ecran.

-
Galerie Ferestre disponibile se afișează și vă arată toate ferestrele pe care le aveți deschise în prezent. Alegeți una dintre următoarele:
-
Pentru a insera o captură de ecran a unei întregi ferestre în document, faceți clic pe imaginea redusă a ferestrei respective.
-
Pentru a adăuga o parte selectată a primei ferestre afișate în galeria Ferestre disponibile, faceți clic pe Decupare ecran; când ecranul devine alb și indicatorul se transformă într-o cruce, apăsați lung butonul stâng al mouse-ului și glisați pentru a selecta partea de ecran pe care doriți s-o capturați.
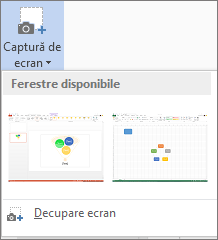
Sfat: Dacă aveți mai multe ferestre deschise, va trebui mai întâi să faceți clic pe fereastra pe care doriți s-o capturați înainte de a începe procesul de capturare a ecranului. Acest lucru va muta fereastra respectivă în prima poziție din galeria Ferestre disponibile. De exemplu, dacă doriți să faceți o decupare de ecran de pe o pagină web și s-o inserați într-un document Word, mai întâi faceți clic pe ecranul cu site-ul, apoi mergeți direct în documentul Word și faceți clic pe Captură de ecran. Ecranul cu pagina web va fi în prima poziție din galeria Ferestre disponibile și puteți face clic pe Decupare ecran pentru a selecta o parte din ecranul respectiv.
-
-
Fereastra sau partea de ecran selectată este adăugată automat la document. Puteți utiliza instrumentele de pe fila Instrumente imagine pentru a edita și a îmbunătăți captura de ecran.
Faceți o captură de ecran utilizând una dintre comenzile rapide de la tastatură listate mai jos. Apoi deschideți imaginea capturată, editați-o după cum este necesar și salvați fișierul. Apoi puteți insera fișierul imagine salvat într-un document, dacă doriți.
Faceți o captură de ecran
Există trei opțiuni pentru efectuarea unei capturi de ecran:
|
Combinație de taste |
Descriere |
|---|---|
|
Shift+⌘+3 |
Captează întregul ecran |
|
Shift+⌘+4 |
Vă permite să capturați o porțiune a ecranului pe care o selectați. După ce apăsați tastele, glisați crucea pentru a selecta zona de pe ecran de capturat. Atunci când eliberați mouse-ul sau butonul trackpadului, imaginea este capturată. |
|
Shift+⌘+4+bara de spațiu |
Capturează o fereastră sau un meniu. După ce apăsați tastele, indicatorul se transformă într-o pictogramă cameră. Faceți clic pe fereastra sau pe meniul pe care doriți să-l capturați. Pentru a exclude umbra ferestrei din captura de ecran, apăsați continuu tasta Option în timp ce faceți clic. |
După ce faceți captura de ecran, apare o imagine în miniatură în colțul ecranului. Faceți clic pe acesta pentru a edita captura de ecran.
Editați imaginea
-
Pentru a deschide imaginea capturată, accesați Instrument de găsire și găsiți imaginea sub Recente sau Desktop.
-
Deschideți imaginea în editorul ales de dvs. pentru a efectua modificările dorite. În mod implicit, imaginea este salvată în folderul Desktop.
Inserarea imaginii într-un document
-
Deschideți documentul în care doriți să inserați imaginea.
-
Selectați Inserareimagini > > imagine din fișier. Navigați la folderul unde este stocată imaginea, selectați-o, apoi selectați Inserare.
Consultați și
Utilizarea Instrumentului de decupare Windows pentru a realiza capturi de ecran










