Notă: În aplicațiile Microsoft 365 pentru întreprindere, Office Upload Center a fost eliminat și setările au fost mutate în aplicații (Excel pentru Microsoft 365, PowerPoint pentru Microsoft 365 și Word pentru Microsoft 365). Pentru mai multe informații, accesați Întrebări frecvente despre fișiere care necesită atenție.
Microsoft Office Upload Center vă oferă acum o modalitate de a vedea starea fișierelor pe care le încărcați pe un server, într-o singură locație. Când încărcați un fișier pe un server web, Microsoft salvează mai întâi local fișierul, în cache pentru documente Office, înainte să înceapă încărcarea, ceea ce înseamnă că aveți posibilitatea să salvați modificările și să continuați imediat să lucrați, chiar și dacă sunteți offline sau aveți o conexiune slabă la rețea. Microsoft Office Upload Center vă permite să urmăriți modul în care progresează încărcările și dacă vreun fișier are nevoie de atenția dvs.
Acest lucru este util în următoarele situații:
-
Ați deschis un fișier de pe un server, iar serverul intră în modul offline. Aveți posibilitatea să salvați fișierul, știind că va fi încărcat în momentul în care serverul intră din nou în modul online.
-
Ați lucrat la fișiere într-un hotspot din aeroport și sunteți pe punctul de a vă urca în avion. Verificând starea în Upload Center, veți putea să vă dați seama când s-a terminat încărcarea și vă puteți deconecta pentru a vă îmbarca în avion.
-
Se produce o eroare în timpul încărcării. Sunteți avertizat imediat, astfel încât să aveți posibilitatea să rezolvați problema și să reluați rapid încărcarea.
Găsirea și deschiderea Upload Center
Office Upload Center este instalat automat ca parte a Microsoft Office începând cu Office 2010 și îl puteți accesa în câteva moduri, în funcție de situația dvs. și de versiunea de Windows pe care o utilizați.
Pentru a deschide Upload Center utilizând pictograma de notificare:
-
Faceți clic pe pictograma Upload Center

-
Faceți clic pe Deschidere Upload Center.
Pentru a deschide Upload Center în Windows 8 sau Windows 10:
-
Pe ecranul Start, căutați Upload Center.
-
Faceți clic pe pictograma Office Upload Center .
Pentru a deschide Upload Center utilizând meniul Start din Windows:
-
Faceți clic pe butonul Start, pe Toate programele, apoi pe Microsoft Office sau pe Microsoft Office Starter.
-
Faceți clic pe Instrumente Microsoft Office.
-
Faceți clic pe Microsoft Office Upload Center.
Pictogramă în zona de notificare Upload Center
Această pictogramă afișează, de asemenea, starea încărcărilor de fișiere prin următoarele pictograme din zona de notificare:
|
|
Indică faptul că niciun element nu așteaptă încărcarea. |
|
|
Indică faptul că Upload Center conține fișiere care așteaptă încărcarea, deoarece serverul nu poate fi contactat. Aceste fișiere se vor încărca automat, când serverul devine disponibil. |
|
|
Indică faptul că Upload Center conține fișiere care așteaptă încărcarea, deoarece încărcările sunt puse în pauză. Aveți posibilitatea să continuați să încărcați fișiere, dacă deschideți Upload Center și selectați Reluare încărcări. |
|
|
Indică faptul că Upload Center conține fișiere a căror încărcare nu a reușit. Aveți posibilitatea să rezolvați aceste nereușite de încărcare dacă deschideți Upload Center și selectați meniul de rezolvare pentru fiecare fișier cu eroare. |
De asemenea, pictograma vă poate informa despre starea încărcărilor de fișiere, afișând notificări

sau dacă treceți cu indicatorul peste pictograma Upload Center.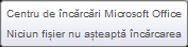
Utilizarea Upload Center
Vizualizați fișierele din Upload Center
Upload Center vă arată fișierele Încărcări în așteptare, Încărcate recent și Toate fișierele din cache. Când deschideți Upload Center, ecranul implicit vă arată toate fișierele în așteptarea încărcării pe server. Pentru a vedea listări cu ultimele 25 de fișiere care au fost încărcate sau toate fișierele memorate în cache în prezent, faceți clic pe săgeata meniului vertical și selectați ecranul pe care doriți să îl vedeți.
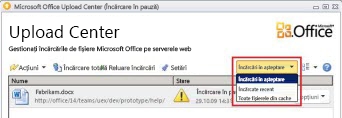
Lucrul cu fișiere în Upload Center
-
Pentru a încărca toate fișierele care așteaptă încărcarea în Upload Center, faceți clic pe Încărcare totală.
-
Pentru a pune în pauză toate încărcările, faceți clic pe Pauză încărcări. Pentru a relua toate încărcările, faceți clic pe Reluare încărcări.
-
Pentru a efectua modificări referitoare la notificări și la modul de gestionare al Cache pentru documente Office, faceți clic pe Setări. Pentru mai multe informații, consultați Setările Office Upload Center.
Lucrul cu anumite fișiere în Upload Center
Pentru a lucra cu un anumit fișier în Upload Center, faceți clic pe Acțiuni sau pe Rezolvare lângă fișier, apoi selectați ce doriți să faceți din meniu.
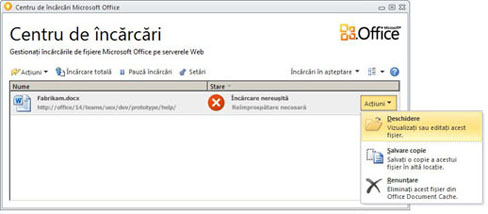
De asemenea, aveți posibilitatea să selectați fișierul cu care doriți să lucrați și să să accesați acțiunile de fișier prin meniul Acțiuni de pe bara de instrumente și prin meniul contextual al fiecărui fișier. Opțiunile disponibile se vor modifica în funcție de starea fișierului:
-
Alegeți Când o încărcare nu a reușit din cauză că alt autor a modificat versiunea de pe server a fișierului și a cauzat un conflict, această acțiune deschide o fereastră în care vizualizați și selectați versiunea pe care o veți păstra.
-
Deschide Deschide fișierul astfel încât să îl vizualizați sau să îl editați direct din Upload Center.
-
Deschidere pentru rezolvare Atunci când o încărcare nu a reușit, puteți deschide aplicația de creare care va afișa automat mai multe informații despre problemă și acțiunile pentru a o rezolva. Această acțiune este deseori acțiunea implicită pentru rezolvarea nereușitelor de încărcare.
-
Deschidere site Web Deschide site-ul web este salvat fișierul.
-
Salvare ca Salvează o copie a fișierului pe computerul dvs.
-
Salvați o copie Această acțiune rezolvă o nereușită la încărcare prin salvarea modificărilor în altă locație.
-
Conectează-te Când o încărcare nu a reușit, deoarece nu sunteți conectat la serverul Web, această acțiune vă permite să vă conectați pentru a rezolva nereușita încărcării.
-
Aruncaţi Elimină fișierul din Upload Center. Dacă acest fișier se află pe server, acesta va fi disponibil în continuare pentru descărcare.
-
Încărcaţi Această acțiune încearcă să încarce modificările în așteptare pe server.
Stările diferite ale fișierului din Upload Center sunt reprezentate de următoarele pictograme:
|
|
Indică faptul că fișierul nu are nicio modificare care așteaptă încărcare. |
|
|
Indică faptul că fișierul are modificări care așteaptă încărcarea, deoarece serverul nu a putut fi contactat. Când serverul devine disponibil, Upload Center va încărca automat aceste fișiere. |
|
|
Indică faptul că fișierul are modificări care așteaptă încărcarea, deoarece încărcările pe server au fost puse în pauză. Pentru a încărca aceste fișiere, faceți clic pe Reluare încărcări din bara de instrumente. |
|
|
Indică faptul că fișierul are modificări care nu au reușit încărcarea. Aveți posibilitatea să rezolvați aceste fișiere, dacă faceți clic pe Deschidere pentru rezolvare din meniul Rezolvare al fișierului. |
Setări Office Upload Center
Opțiuni de afișare
În mod implicit, toate notificările disponibile sunt activate. Particularizați ce modificări și fișiere memorate în cache este posibil să vizualizați, bifând sau debifând casetele de selectare ale următoarelor opțiuni:
-
Afișare notificări pentru erori de încărcare
-
Afișare notificări pentru încărcări în așteptare
-
Afișare notificări pentru încărcări în pauză
-
Afișare pictogramă în zona de notificare
Pentru a afla mai multe, consultați Setări Cache pentru documente Office.
Setări cache
-
Puteți seta numărul maxim de zile de păstrare a fișierelor în Cache pentru documente Office ajustând Câte zile se păstrează fișierele în Cache pentru documente Office, după cum este necesar. Fișierele mai vechi decât numărul maxim de zile vor fi eliminate din cache numai atunci când nu mai sunt modificări în așteptarea încărcării.
-
Pentru utilizatorii care preferă să lucreze direct cu serverul sau care sunt preocupați de confidențialitate, dacă selectează Se șterg fișierele din Cache pentru documente Office la închidere, opțiunea va șterge automat documentele din memoria cache, la închidere.
Important: Dacă este selectată setarea Se șterg fișierele din Cache pentru documente Office la închidere și închideți un fișier înainte să se termine încărcarea, veți avea opțiunea să așteptați să se termine încărcarea, să salvați fișierul în altă locație sau să închideți fără să salvați nicio modificare. Nu veți avea posibilitatea să lăsați documente în așteptare pentru a le încărca ulterior, când serverul va fi disponibil.
-
Aveți posibilitatea să goliți Cache pentru documente Office în orice moment, făcând clic pe Ștergere fișiere din cache.
Notă: Golirea Cache pentru documente Office făcând clic pe Ștergere fișiere din cache sau activarea Se șterg fișierele din Cache pentru documente Office la închidere va șterge conținutul documentelor din cache, dar va păstra în cache și va stoca pe computer o listă a fișierelor care au fost deschise.

















