Puteți găsi pașii de rezolvare a unor probleme comune de instalare sau activare pentru Microsoft 365 pentru Mac aici. Dacă problema pe care o întâmpinați nu este în aceste liste, se poate să întâmpinați o problemă în curs de rezolvare. Consultați secțiunea Mac din Remedieri sau soluții pentru probleme recente de instalare sau activare Office pentru ajutor și actualizări ale acestor probleme recente.
Depanarea erorilor de instalare sau de activare pentru Microsoft 365 pentru Mac:
Pentru a parcurge oricare dintre pașii de mai jos, veți avea nevoie de adresa de e-mail și parola asociate abonamentului Microsoft 365 activ și licențiat sau achiziția unică de Microsoft 365 pentru Mac. Acesta poate fi contul dvs. Microsoft sau contul pe care l-ați primit de la organizația dvs. De asemenea, veți fi descărcat și instalat deja suita Office.
Nu puteți activa Office după instalare.
Eroarea „Nu a fost găsită nicio licență” /Nu se poate activa Outlook.
Nu vă puteți conecta pentru a activa.
S-a atins limita de instalări.
Office continuă să îmi solicite să mă conectez/eroarea „Autentificarea a expirat”
Achiziția unică de Office a fost confirmată, dar tot nu puteți activa
Nu puteți activa Office după instalare.
-
Asigurați-vă că internetul funcționează pe computerul Mac pe care încercați să instalați. Pentru a verifica, deschideți browserul web și accesați www.microsoft.com. Dacă pagina se încarcă, atunci conexiunea la internet este funcțională.
-
Resetați-vă acreditările:
-
Deschideți Spotlight selectând pictograma lupă din partea din dreapta sus a desktopului.
-
Căutați și deschideți Keychain.
-
Tastați Office și apoi ștergeți fișierul licență pentru date.
-
Eroarea „Nu a fost găsită nicio licență” /Nu se poate activa Outlook.
-
Utilizați contul Microsoft corect (MSA)? Deconectați-vă și conectați-vă din nou cu contul asociat abonamentului Microsoft 365. Poate fi necesar să alegeți "Conectați-vă cu un alt cont" pentru a continua.
Sfat: Încercați să căutați în toate conturile de e-mail pentru a găsi un e-mail de confirmare de la Microsoft. Acest lucru vă poate ajuta să găsiți adresa de e-mail reprezentând MSA.
-
Încercați să activați Outlook cu o licență Office 2016 pentru acasă? Licența Office pentru acasă nu este livrată cu Outlook. Dacă doriți să utilizați Outlook, puteți comuta la un alt abonament Microsoft 365 pentru acasă. Dacă doriți să păstrați licența pe care o aveți, vă recomandăm să glisați aplicația Outlook în Coșul de gunoi pentru a o șterge.
-
Dacă aveți unContul Microsoft 365 de la locul de muncă sau de la școală, este posibil ca licența dvs. să nu fi fost configurată de administratorul de sistem. Contactați asistența tehnică a organizației dvs. pentru ajutor suplimentar.
-
Dacă nu aveți un abonament curent, vă puteți înregistra pentru un cont de încercare
Nu vă puteți conecta pentru a activa.
Utilizați contul Microsoft corect (MSA)? Deconectați-vă și conectați-vă din nou cu contul asociat abonamentului Microsoft 365. Poate fi necesar să alegeți "Conectați-vă cu un alt cont" pentru a continua.
Verificați dacă are o licență contul dvs. Microsoft:
-
Conectați-vă la Contul Microsoft la Office.com/signin.
Important: Toate conturile Microsoft au acces gratuit la Office Online. Dacă vedeți aplicații web pe această pagină nu înseamnă neapărat că aveți un abonament.
-
Faceți clic pe butonul Instalare Office din pagină.
-
Dacă aveți o licență Office, o veți vedea listată în pagina nouă. Acesta este contul corect cu care să vă conectați.
Sfat: Nu vedeți licențe Office? Încercați să căutați în toate conturile de e-mail pentru a găsi un e-mail de confirmare de la Microsoft. Acest lucru vă poate ajuta să găsiți adresa de e-mail reprezentând MSA.
S-a atins limita de instalare.
Ați văzut această eroare?
„S-a atins limita de instalări
<Adresa de e-mail> a contului dvs. a fost utilizată pentru a activa Office pe numărul maxim de computere permis. Vizitați pagina contului dvs. pentru a gestiona setările, apoi reveniți aici pentru a reîncerca activarea."
Pentru a remedia această problemă, urmați pașii din Eroarea S-a atins limita de instalări la activarea Office pentru Mac.
Office continuă să îmi solicite să mă conectez/eroarea „Autentificarea a expirat”
Dacă vedeți solicitări repetate de a acorda acces la keychain atunci când porniți o aplicație Microsoft 365 pentru Mac, este posibil ca Office să fi fost mutat în altă locație decât folderul implicit Aplicații. Alte simptome pot fi că vedeți Microsoft 365 pentru Mac în mod repetat, solicitându-vă să vă conectați la cont sau primiți o eroare "Autentificarea a expirat".
În cazul oricăreia dintre cele de mai sus, urmați pașii din Office pentru Mac solicită în mod repetat acces la keychain pentru a reseta permisiunile de keychain.
Achiziția unică a Microsoft 365 pentru Mac a fost confirmată, dar tot nu puteți activa
„Vă mulțumim pentru cumpărarea Office. V-am confirmat achiziția, dar pentru a activa, va trebui să descărcați o versiune de Microsoft 365 pentru Mac de la acest Link"
Dacă încercați să activați o achiziție unică de Office pentru Mac și primiți mesajul de eroare de mai sus, motivul este faptul că folderul PriviligedHelperTools este în mod incorect inaccesibil pentru contul dvs. de utilizator.
Aflați dacă folderul PriviligedHelperTools nu este accesibil:
-
Deschideți Instrument de găsire, faceți clic pe Salt (în bara de meniu) > Computer.
-
Accesați Macintosh HD > Bibliotecă.
-
Găsiți folderul PriviligedHelperTools. Dacă există o pictogramă roșie punct/de oprire lângă nume, atunci acesta nu este accesibil. Remediați-l utilizând instrucțiunile din Remedierea permisiunilor pentru folderul PriviligedHelperTools de mai jos.
Notă: Dacă folderul PriviligedHelperTools este accesibil, dar gol, dezinstalați, apoi reinstalați Office pentru Mac. Apoi activați Office din nou după ce confirmați că folderul PriviligedHelperTools are acum fișiere în el.
Dacă acești pași nu funcționează, încercați aceasta:
-
Deschideți Instrument de găsire, faceți clic pe Salt (în bara de meniu) > Computer.
-
Accesați Macintosh HD > Bibliotecă.
-
Găsiți folderul PriviligedHelperTools. Dacă există o pictogramă roșie punct/de oprire lângă nume, atunci acesta nu este accesibil. Remediați-l utilizând instrucțiunile din Remedierea permisiunilor pentru folderul PriviligedHelperTools de mai jos.
Notă: Dacă folderul PriviligedHelperTools este accesibil, dar gol, dezinstalați, apoi reinstalați Office pentru Mac. Apoi activați Office din nou după ce confirmați că folderul PriviligedHelperTools are acum fișiere în el.
-
Faceți clic dreapta pe fișier și faceți clic pe Obțineți informații.
-
Faceți clic dreapta pe simbolul de blocare din secțiunea Partajare și permisiuni.
-
Faceți clic pe simbolul de deblocare și introduceți parola de administrator.
-
Modificați privilegiul tuturor privilegiului la Citire și Scriere.
Remedierea permisiunilor pentru folderul PriviligedHelperTools:
-
În Căutare Spotlight (lupa de pe desktop), căutați și lansați Terminal.
-
Tastați „Cd /Library” și apăsați pe Enter.
-
Tastați „sudo -s” și apăsați pe Enter.
-
Tastați parola contului local de Mac și apăsați pe Enter. Veți avea nevoie de privilegii de administrator pentru acest lucru.
Notă: Pe măsură ce tastați, Terminal nu va afișa caracterele.
-
Tastați „chmod 755 ./PrivilegedHelperTools” și apăsați pe Enter.
-
Închideți Terminalul și aplicațiile Office. Relansați Office și finalizați activarea.
Codul de eroare 0xD000000C.
Ați văzut această eroare?
„Sistemul vă solicită să vă conectați la un cont valid. Codul de eroare este: 0xD000000C."
Pentru a remedia această problemă, consultați Eroarea 0xD000000C atunci când activați Office pentru Mac.
Codul de eroare 0x8A010101.
Dacă încercați să activați Microsoft 365 pentru Mac și ați primit codul de eroare 0x8A010101, probabil că aveți o cheie de produs nevalidă.
Consultați Eroarea 0x8A010101 atunci când activați Office pentru Mac.
Codul de eroare 0xD0001043.
Ați văzut această eroare?
"Eroare necunoscută. Codul de eroare este: 0xD0001043"
Aceasta este o problemă de server care apare atunci când încercați să activați Microsoft 365 pentru Mac pentru Mac. Încercați să reporniți computerul Mac și activați din nou. Dacă încă vedeți această eroare, încercați aceasta:
-
Dezinstalați Office pentru Mac, apoi reinstalați Office din Office.com/signin.
-
Activați din nou.
Codul de eroare 0xD000001c.
Dacă încercați să activați Microsoft 365 pentru Mac și ați primit codul de eroare 0xD000001c, aceasta este pentru că numele computerului dvs Mac conține caractere nevalide, atunci când este trimis la serverul nostru. Pentru a remedia această problemă, actualizați numele computerului dvs Mac pentru a elimina caracterele nevalide:
-
În bara de sus din meniu, selectați pictograma Apple > Preferințe de Sistem > Partajare (al treilea rând.)
-
În caseta text Numele computerului, actualizați numele computerului dvs Mac, apoi închideți fereastra.
-
Reporniți computerul Mac și apoi activați Office.
„Trebuie să activați Office pentru Mac în X zile” după activare.
Microsoft cunoaște această problemă și lucrează în prezent la o remediere.
Dacă ați activat Office pentru Mac 2016, dar încă vedeți un mesaj care spune „Trebuie să activați Office pentru Mac în X zile”, încercați acești pași pentru a rezolva problema:
-
În Căutare Spotlight (lupa) de pe Mac, căutați și deschideți Accesați keychain.
-
În Accesați keychain, ștergeți fișierele următoare:
Notă: Veți avea nevoie de privilegii de administrator local pentru a efectua modificări la Accesați keychain.
-
Identitățile Microsoft Office - Cache 3
-
Identitățile Microsoft Office - Setări 3
-
Tichet Microsoft Office - Cache
-
-
Reporniți Mac și deschideți orice aplicație Microsoft Office pentru a reactiva.
Ați activat, dar încă vi se solicită să activați.
Ați activat, dar încă vi se cere să activați, sau continuați să vedeți mesaje precum „Activați Office pentru a crea și edita”, deși ați activat deja:
-
Închideți aplicația. De exemplu, dacă utilizați Word, veți accesa colțul din stânga sus al ecranului și veți face clic pe Word > Închideți Word.
-
Reporniți orice aplicație Office și mesajul ar trebui să dispară.
-
Dacă aceasta este o problemă constantă, resetați acreditările dvs.:
-
Deschideți Spotlight selectând pictograma lupă din partea din dreapta sus a desktopului.
-
Căutați și deschideți Keychain.
-
Tastați Office și apoi ștergeți fișierul licență pentru date.
-
Activat cu o licență greșită
Dacă dețineți mai multe licențe și ați instalat utilizând una incorectă sau ați avut o instalare unică de Office pentru Mac, apoi ați cumpărat Microsoft 365, poate fi necesar să eliminați licențele atașate suitei dvs. de Office și să reactivați pentru a vă asigura că primiți toate avantajele Microsoft 365.
Consultați Eliminați fișierele licenței Office pe un Mac pentru instrucțiuni despre cum să verificați ce licență utilizați și cum să reactivați.
Eroare necunoscută" sau "eroare de ceas" atunci când activați Outlook 2016 pentru Mac
Atunci când activați Outlook 2016 pentru Mac, este posibil să primiți unul dintre următoarele mesaje de eroare:
-
Eroare necunoscută, codul de eroare este: -805240834
-
Eroare necunoscută, codul de eroare este: -805302259
-
Eroare necunoscută, codul de eroare este: -8336C3H9
-
Eroare necunoscută, codul de eroare este: 0
-
Eroare de ceas: Ceasul sistemului este incorect, setați-l la ora locală curentă.
Pentru a rezolva automat această problemă, descărcați și rulați acest script.
Important: Scripturile nu sunt acceptate în niciun program sau serviciu de asistență standard Microsoft. Scripturile sunt furnizate CA IS fără niciun fel de garanție. Microsoft afișează toate garanțiile implicite, inclusiv, fără a se limita la, orice garanții implicite de vandabilitate sau de potrivire pentru un anumit scop. Întregul risc care decurge din utilizarea sau performanța scripturilor rămâne cu dvs. În nici un caz Microsoft, autorii săi sau orice altă persoană implicată în crearea, producerea sau livrarea scripturilor nu va fi responsabilă pentru niciun fel de daune (inclusiv, fără limitare, daune pentru pierderea profiturilor din afaceri, întreruperea activității, pierderea informațiilor de afaceri sau alte pierderi pecuniare) care rezultă din utilizarea sau incapacitatea de a utiliza scripturile, chiar dacă Microsoft a fost informat despre posibilitatea unor astfel de daune.
Pentru a rezolva această problemă fără a rula scriptul, urmați acești pași:
-
Închideți toate aplicațiile Office deschise, inclusiv Outlook și OneNote.
-
Pe bara de meniu, faceți clic pe Salt > utilitare, apoi faceți dublu clic pe Terminal.
-
Tastați textul următor, apoi apăsați enter în fereastra terminal: killall "Office365ServiceV2"
Notă: Dacă primiți mesajul "Nu s-au găsit procese care să vă aparțină", serviciul Office365ServiceV2 nu rulează. Treceți la pasul următor.
-
În Terminal, tastați textul următor, apoi apăsați enter: cd ~/Library/Group\ Containers/UBF8T346G9. Office
-
În Terminal, tastați textul următor, apoi apăsați pe Enter: ls -a | perl -n -e 'print if m/^[e|c]\w/' | xargs rm
-
Deschideți Outlook sau OneNote și verificați dacă vă puteți conecta și activa cu succes.
Nu puteți descărca programul de instalare Office pentru Mac.
Nu puteți găsi programul de instalare sau aplicațiile Office după descărcare
„A apărut o eroare. Nu putem trece la pasul următor. Încercați din nou mai târziu.”
Nu puteți descărca programul de instalare Microsoft 365 pentru Mac.
-
Asigurați-vă că internetul funcționează pe computerul Mac pe care încercați să instalați. Puneți în pauză orice alte descărcări active.
-
Dacă ați început o descărcare și s-a blocat, ștergeți fișierul de descărcare glisându-l în Coș de gunoi. Goliți Coșul de gunoi. Acum, începeți descărcarea din nou, accesând Office.com/signin.
Notă: Pentru a activa Microsoft 365 pentru Mac, veți avea nevoie de un cont Microsoft 365 valid și licențiat sau de un Cont Microsoft asociat cu o achiziție unică. În caz contrar, nu veți putea să creați sau să editați fișiere, ci doar să le citiți.
-
Tot nu funcționează? Deschideți Safari și accesați Preferințe > Securitate și asigurați-vă că ați selectat Activați Javascript. Apoi accesați fila Confidențialitate > Gestionați datele de site web > Eliminați tot. Începeți din nou descărcarea utilizând Safari.
Nu puteți găsi programul de instalare sau aplicațiile Office după descărcare
În cazul în care căutați programul de instalare Office:
În funcție de browserul pe care l-ați utilizat pentru a descărca programul de instalare, acesta se poate salva în foldere diferite de pe Mac. Pentru o experiență optimă, vă recomandăm să utilizați Safari.
-
Căutați fișierul în folderul Descărcări, aflat de obicei lângă Coșul de gunoi.
-
Dacă nu vedeți un folder Descărcări, deschideți Safari și accesați Vizualizare > Afișați descărcările.
Notă: Dacă ați modificat locația descărcărilor și nu vă amintiți unde, puteți verifica accesând Safari > Preferințe > General.
În cazul în care căutați aplicații Office după ce instalați:
După ce ați instalat suita Office, le puteți găsi deschizând zona de lansare 
Sau puteți să deschideți Instrument de găsire > Aplicații > defilați în jos la „Microsoft”.
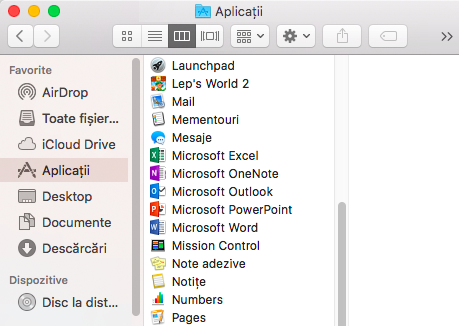
„A apărut o eroare. Nu putem trece la pasul următor. Încercați din nou mai târziu.”
Unii clienți pot primi această eroare atunci când fac clic pe butonul de instalare din pagina Contul meu:
„A apărut o eroare. Nu putem trece la pasul următor. Încercați din nou mai târziu."
Închideți browserul, apoi încercați din nou.
Fișierul Installer.pkg s-a descărcat, dar nu se lansează.
-
Așteptați să se finalizeze descărcarea. Acest lucru poate dura un timp și poate să pornească și să se oprească. Dimensiunea finală a fișierului ar trebui să fie de aproximativ 1,5 GB.
-
Mutați pe desktop fișierul Microsoft Office installer.pkg din folderul Descărcări, apoi faceți dublu clic pentru a-l lansa.
-
Dacă aceasta tot nu funcționează, ștergeți fișierul installer.pkg și goliți Coșul de gunoi. Acum, descărcați din nou utilizând browserul Safari la Office.com/signin.
Eroare dezvoltator necunoscut
Ați văzut această eroare?
„Microsoft Office nu poate fi deschis deoarece provine de la un dezvoltator necunoscut.”
-
Dacă nu ați făcut deja acest lucru, faceți upgrade dispozitivului dvs. la MacOS Sierra 10.12.
-
Faceți clic pe OK și așteptați 10 secunde. Mutați fișierul de descărcare pe desktop și încercați din nou.
-
Apăsați lung pe Control și faceți clic pe fișier pe desktop. Faceți clic pe Deschidere.
Mesajul de eroare „Instalarea nu a reușit” atunci când încercați să instalați.
-
Descărcarea este deteriorată. Glisați fișierul de instalare în Coșul de gunoi pentru a-l șterge. Goliți Coșul de gunoi.
-
Începeți descărcarea din nou în Safari, accesând Office.com/signin.
Eroarea Sistem de operare neacceptat/Ați cumpărat versiunea incorectă
Dacă ați cumpărat o achiziție unică de Office 2016 pentru PC, nu pentru Mac (sau invers), veți primi eroarea „Sistem de operare neacceptat” atunci când instalați. În acest caz, va trebui să contactați Asistența Microsoft.
Notă: Această problemă nu se aplică abonaților Microsoft 365.
Consultați Eroarea Sistem de operare neacceptat la instalarea Office pentru a afla mai multe.
Programul de instalare s-a blocat la „Verificare”.
Eroarea care vă informează că Microsoft Office installer.pkg nu poate fi deschis deoarece provine de la un dezvoltator neidentificat a fost remediată într-o actualizare de la Apple.
-
Faceți clic pe OK. Așteptați 10 secunde și încercați din nou.
-
Actualizați la macOS Sierra (10.12).
-
Reporniți computerul și instalați din nou Microsoft 365 pentru Mac.
Descărcarea se oprește la aceeași dimensiune, de fiecare dată.
-
Asigurați-vă că internetul funcționează pe computerul Mac pe care încercați să instalați. Pentru a verifica, deschideți browserul de internet și accesați www.microsoft.com. Dacă pagina se încarcă, atunci sunteți gata să începeți
-
Faceți clic și glisați fișierul de instalare în Coș de gunoi pentru a-l șterge.
-
Utilizați browserul Safari și încercați să descărcați din nou programul de instalare.
Nu sunt îndeplinite cerințele de sistem.
Pentru cele mai recente informații despre cerințele de sistem Microsoft 365 pentru Mac, consultați Cerințe de sistem pentru Office.
Consultați și cerințele macOS pentru actualizările noi de Microsoft 365 pentru Mac sau Office 2019 pentru Mac.
Încă mai aveți probleme? Vă ascultăm.
Acest articol a fost actualizat pe baza feedbackului dvs. Dacă încă aveți nevoie de ajutor la instalarea sau activarea Microsoft 365 pentru Mac, descrieți în detaliu problema dvs., lăsându-ne un comentariu mai jos, iar noi vom încerca să o remediem în viitor.
De asemenea, puteți contacta Asistența Microsoft, pentru a discuta cu o persoană reală.
Subiecte asociate
Activați Office pentru Mac
Dezinstalarea Office pentru Mac
Unde vă conectați la Microsoft 365
Remedieri sau soluții pentru problemele recente de instalare sau activare din Office











