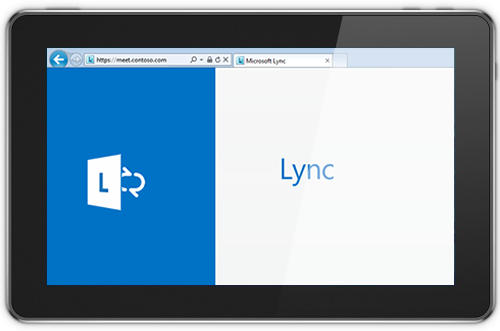Lync Basic 2013 vă oferă mesagerie instant (IM), apeluri audio și video, întâlniri Lync, informații despre disponibilitate (prezență) și capacități de partajare, toate dintr-un singur program simplu de utilizat.
Notă: Căutați Skype for Business? Consultați Explorați Skype for Business.
Lync Basic 2013 este o versiune mai restrânsă a clientului Lync 2013 complet, care oferă întreaga funcționalitate de bază. Totuși, pentru a utiliza următoarele caracteristici, firma dvs. va trebui să facă upgrade la Lync 2013:
-
Caracteristici complexe pentru apeluri: apelarea echipei, redirecționarea apelurilor, apelarea simultană, poșta vocală, parcarea apelurilor, delegarea apelurilor, grupurile de răspuns și controlul apelurilor la distanță (nu sunt disponibile cu toate abonamentele Microsoft 365 )
-
Delegarea calendarului
-
Vizualizarea galeriei video
-
Partajarea OneNote
-
Înregistrarea
-
Servicii desktop la distanță (RDS) (nu este disponibil cu Microsoft 365 )
-
Căutare competențe (nu este disponibilă cu Microsoft 365 )
-
Virtual Desktop Infrastructure (VDI) (nu este disponibilă cu Microsoft 365 )
Pentru a afla dacă utilizați Lync Basic, alegeți una dintre următoarele:
-
Deschideți Lync. Dacă utilizați Lync Basic, veți vedea Lync Basic în partea de sus a ferestrei principale Lync.
-
Faceți clic pe butonul Start > Panou de controlprograme și caracteristici > și căutați listarea Microsoft Lync. Dacă utilizați Lync Basic, veți vedea Microsoft Lync Basic 2013.
Citiți mai departe pentru a afla care sunt principalele caracteristici din Lync Basic.
Câteva caracteristici de explorat
Următoarele caracteristici sunt noi pentru această versiune de Lync.
ASPECT ÎNGRIJIT CU Lync RAPID
Lync utilizează un meniu de Lync rapid cu fiecare listare de persoane de contact pentru a furniza o mulțime de funcționalități, fără aglomerare. Meniul Lync rapid conține butoane care sunt afișate atunci când rămâneți cu indicatorul pe imaginea unei persoane de contact, în lista Persoane de contact. Puteți să începeți o conversație pe chat, un apel audio sau un apel video sau să vizualizați o carte de vizită cu un singur clic. Țineți mouse-ul peste cele trei puncte din dreapta pentru a vedea mai multe opțiuni.
Sfat:
Utilizați pictograma Adăugare persoană de contact 
PĂSTRAȚI-VĂ PREFERAȚII APROAPE
Grupul Preferințe nou vă permite să construiți o listă cu persoanele pe care le contactați cel mai des. Doar faceți clic cu butonul din dreapta pe o persoană de contact, apoi faceți clic pe Adăugare la Preferințe în lista verticală.
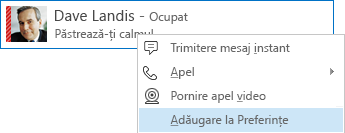
OPȚIUNI DE AFIȘARE
Selecțiile din vizualizarea Persoane de contact vă oferă mai multe opțiuni noi de afișare.
Faceți clic pe Grupuri pentru a vedea persoanele de contact și sălile de chat organizate după grupurile pe care le-ați definit. Faceți clic pe Stare pentru a vedea persoanele de contact organizate în funcție de disponibilitate (online, plecate, indisponibile sau având starea necunoscută). Faceți clic pe Relații pentru a le vedea grupate în funcție de relațiile de confidențialitate pe care le-ați definit pentru acestea sau faceți clic pe Nou pentru a vedea o listă de persoane care au solicitat să fie incluse în lista persoane de contact.
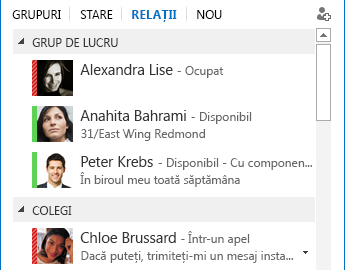
Utilizați opțiunile Listă persoane de contact pentru a configura modul în care doriți să sortați și să afișați persoanele de contact. Puteți să selectați o vizualizare extinsă, pe două rânduri, care afișează imaginile persoanelor de contact sau o vizualizare condensată pe un singur rând. De asemenea, puteți sorta persoanele de contact în ordine alfabetică sau după disponibilitate.
CONVERSAȚII CU FILE
Cu ajutorul conversațiilor cu file, puteți să păstrați toate apelurile, mesajele instant și sălile de chat într-o fereastră de conversație unică. Filele din partea stângă a ferestrei de conversație vă permit să navigați cu ușurință printre toate conversațiile active. (Desigur, dacă preferați o fereastră pentru fiecare conversație, puteți selecta acea opțiune în pagina de opțiuni Listă persoane de contact.)
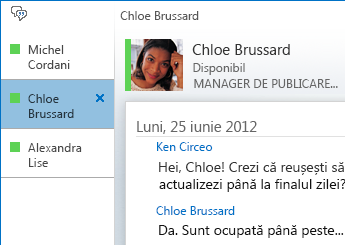
Utilizați butonul pop-out 

Lync poate reține starea conversației chiar și atunci când vă deconectați și vă conectați din nou.
Pictogramele din partea de jos a ferestrei conversației vă permit să adăugați rapid alte persoane la o conversație de mesagerie instant (IM) sau să îi faceți upgrade la un apel audio, un apel video sau o prezentare cu partajare de fișiere și instrumente de conferință pe web (tablă albă, note de întâlnire și atașări, de exemplu). Dacă rămâneți cu mouse-ul peste o pictogramă, se afișează modul de comunicație al acesteia și opțiunile disponibile. Dacă faceți clic pe pictogramă, mesajul IM trece la acel mod.

SĂLI DE CHAT PERSISTENT ȘI FLUXURI DE SUBIECTE
Lync include săli de chat persistente, unde puteți purta discuții în desfășurare cu prietenii și colegii pe care îi alegeți. Faceți clic pe butonul Săli de chat din fereastra principală Lync (deasupra casetei de căutare) pentru a căuta săli de chat, a monitoriza activitatea dintr-o sală de chat și a citi și a publica mesaje.
Notă: Sălile de chat nu sunt disponibile cu Lync Basic 2013 pentru Microsoft 365. Pentru a afla despre alte diferențe pentru utilizatorii Microsoft 365, consultați Întrebări frecvente despre utilizarea Lync Basic cu Office 365.
Atunci când creați o sală de chat, puteți să setați nivelul de confidențialitate al acesteia la:
-
Deschisă, pe care oricine poate să o găsească, să o citească sau să publice mesaje în aceasta. Nu este necesară apartenența.
-
Închisă, pe care oricine poate să o găsească, însă doar membrii pot să citească sau să publice mesaje în aceasta. (Implicit)
-
Secretă, care poate văzută doar de membri.
După ce intrați într-o sală de chat, imaginile din partea de sus vă arată care sunt membrii acesteia și starea lor curentă de prezență. De asemenea, puteți să vizualizați cartea de vizită a oricărui membru, rămânând cu mouse-ul peste imaginea acestuia și făcând clic pe săgeata în jos.
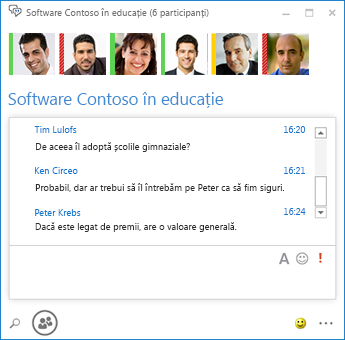
Puteți chiar să creați fluxuri despre subiecte pentru a fi notificat dacă o persoană dintr-una dintre sălile dvs. de chat adaugă o publicare ce conține anumite subiecte.
În pagina de opțiuni Chat persistent, puteți să setați avertizările de notificare și sunetele care se aplică atunci când alte persoane publică mesaje în sălile dvs. de chat.
CARACTERISTICI VIDEO
Cu meniul Lync rapid, puteți începe un apel video cu o persoană de contact cu un singur clic.
Înainte să efectuați sau să acceptați un apel video, puteți să vedeți o examinare a propriei componente video în invitație.
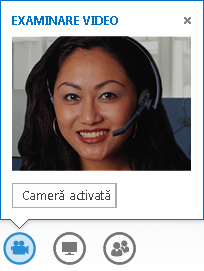
ACCESIBILITATE PREDEFINITĂ
Lync oferă suport DPI înalt, permițându-vă să scalați textul și graficele pentru 125% și 150% puncte per inch. Suportul pentru contrastul înalt înseamnă că Lync arată bine, chiar și atunci când este utilizat cu diferite teme cu contrast înalt din Windows.
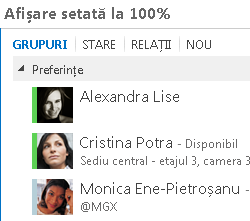
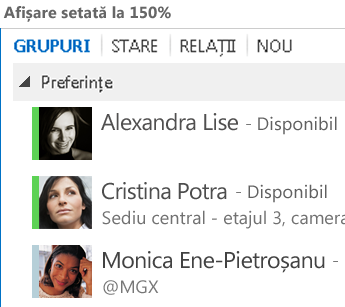
De asemenea, Lync oferă peste 100 de comenzi rapide de la tastatură pentru funcțiile importante, oferindu-vă acces direct, fără mouse. De exemplu, puteți să apăsați Alt+C pentru a accepta un apel sau Alt + I pentru a-l ignora, fără a fi necesar să comutați prin file sau să setați focalizarea. De asemenea, puteți utiliza tastatura pentru a încheia un apel, cu Alt+Q, și a deschide meniul Instrumente, cu Alt+T.
Suportul extins pentru cititorul de ecran în Lync asigură faptul că toate notificările, solicitările primite și mesajele instant sunt citite cu voce tare, astfel încât să fiți mereu la curent.
Caracteristicile întâlnirii
ASOCIEREA LA O ÎNTÂLNIRE Lync CU UN SINGUR CLIC
Indiferent dacă vă aflați la birou sau pe drum, vă puteți asocia la o întâlnire Lync cu un singur clic. Nu mai este necesar să notați sau să rețineți numere de apelat și coduri de acces. Faceți clic pe Asociere la Lync întâlnire dintr-un memento de întâlnire Outlook.

Sau, în fereastra principală Lync, asociați-vă din vizualizarea Întâlniri, făcând clic pe Asociere.
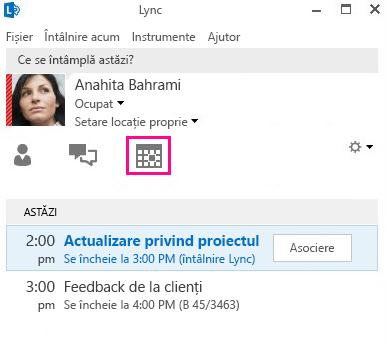
Asociați-vă Lync întâlniri chiar dacă nu aveți Lync instalat utilizând Lync Web App. Pentru detalii, consultați Lync Web App mai jos în această secțiune.
Dacă nu vedeți vizualizarea Întâlniri, aveți nevoie de cea mai recentă actualizare Lync. Accesați Windows Update și instalați de acolo sau contactați asistență tehnică la locul de muncă pentru a afla când veți primi actualizarea.
OPȚIUNI PENTRU SPAȚIUL DE ÎNTÂLNIRE
Atunci când programați o întâlnire, puteți să selectați propriul spațiu dedicat sau să creați o sală de întâlnire nouă cu un ID și o parolă noi. Acest lucru vă permite să vă personalizați opțiunile pentru întâlnire pentru a se potrivi necesităților dvs., tipului de întâlnire sau participanților. Așadar, dacă aveți participanți externi, anumiți prezentatori sau informații confidențiale de discutat, poate doriți să creați un spațiu de întâlnire mai controlat.
Notă: Un spațiu dedicat nu este disponibil în Lync Basic 2013 pentru Microsoft 365.
În funcție de tipul întâlnirii, dacă programați întâlnirea folosind Outlook, acum puteți decide dacă doriți să dezactivați mesageria instant, să dezactivați sunetul pentru public și să permiteți sau să blocați partajarea video atunci când planificați întâlnirea. Aceste opțiuni sunt disponibile pe pagina Opțiuni întâlnire și sunt recomandate atunci când aveți o întâlnire cu peste 20 de participanți.
Sfat: Dacă nu utilizați Outlook, puteți configura întâlnirile Lync utilizând Lync Web Scheduler, disponibil la https://sched.lync.com.
Notă: Dacă nu vedeți opțiunea de a dezactiva IM, aveți nevoie de cea mai recentă actualizare Lync. Accesați Windows Update și instalați de acolo sau contactați asistență tehnică la locul de muncă pentru a afla când veți primi actualizarea.
CONTROALE PENTRU ÎNTÂLNIRI
Controalele audio simplu de utilizat dintr-o sală de întâlniri vă permit să activați și să dezactivați sunetul pentru dvs., să modificați dispozitivele audio și chiar să faceți transferul către alt număr.
Meniul Prezent vă oferă acces la tot conținutul de prezentat într-un singur loc, cum ar fi Desktop, prezentări PowerPoint, Sondaj și Tablă albă.
Sunteți notificat de câte ori partajați conținut, printr-o fereastră pop-up ușor de văzut, în timpul întâlnirii.
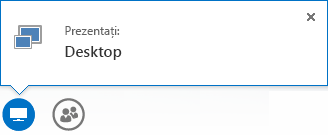
Puteți chiar să selectați mai multe programe de partajat dacă aveți nevoie să lucrați cu mai mult de unul singur.
Puteți să încărcați prezentări care conțin videoclipuri. Doar încărcați prezentarea PowerPoint și indicați cu mouse-ul peste diapozitiv pentru a afișa controalele video pentru redarea, punerea în pauză sau ajustarea elementului audio.
În timp ce alt participant prezintă un pachet PowerPoint, puteți să revizuiți diapozitivele în privat, să reveniți la vizualizarea prezentator sau să preluați prezentarea dacă trebuie să fiți co-prezentator.
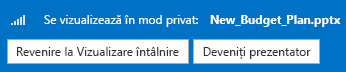
În calitate de prezentator al întâlnirii, puteți să folosiți opțiunea Fără mesagerie instant în întâlnire pentru a dezactiva mesageria instant și a ajuta participanții să se concentreze asupra conținutului întâlnirii. De asemenea, puteți să permiteți sau să blocați trimiterea de fișiere video. Opțiunea Fără video de la participanți vă permite să restricționați partajarea video doar la prezentatori. Această opțiune este utilă atunci când aveți o întâlnire mare și trebuie să limitați accesul doar la prezentatori.
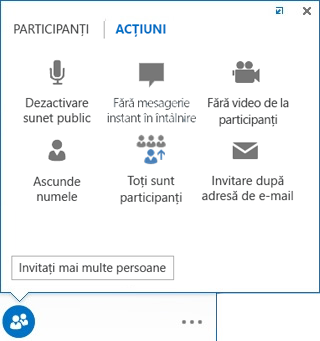
Ascundeți numele persoanelor sub imaginea sau elementul video al acestora în galerie, utilizând Ascundere nume.
Faceți clic pe Toți sunt participanți pentru a-i transforma instant pe toți ceilalți prezentatori în participanți.
Notă: Dacă nu vedeți opțiunea de a dezactiva IM, aveți nevoie de cea mai recentă actualizare Lync. Accesați Windows Update și instalați de acolo sau contactați asistență tehnică la locul de muncă pentru a afla când veți primi actualizarea.
ALEGEȚI UN ASPECT... ORICE ASPECT
În funcție de tipul întâlnirii, puteți să selectați o anumită vizualizare pentru conținut, prezentator sau participanții la întâlnire, utilizând butonul Selectare aspect.
Vizualizare vorbitor afișează conținutul întâlnirii cu componenta video sau imaginea prezentatorului în colțul dreapta de jos al ferestrei de întâlnire. Vizualizare conținut afișează doar conținutul întâlnirii. Puteți obține o vizualizare completă a conținutului, însă nu vedeți participanții. Vizualizarea compactă afișează doar imaginile participanților. Trebuie doar să rămâneți cu mouse-ul peste o imagine ca să vedeți informațiile despre persoana de contact.
Lync WEB APP
Lync Web App permite utilizatorilor de PC-uri și Mac să se asocieze la o întâlnire Lync dintr-un browser web și oferă o experiență completă Lync Întâlnire, inclusiv:
-
HD video, care aduce viață și expresie pentru a Lync, lasandu-i pe oameni "a se vedea ceea ce vrei sa spui" în moduri noi.
-
Voice over IP (VoIP) pentru a vă putea conecta de oriunde la întâlnire, fără să se țină seama de tarifele în funcție de originea apelului.
-
IM, care asigură că puteți comunica în liniște atunci când este necesar, de exemplu când vă aflați într-o cafenea sau în tren.
-
Partajarea desktopului, a programelor și a prezentărilor PowerPoint, pentru ca și alți participanți la întâlnire să vă poată vedea conținutul, permițându-vă să continuați colaborarea fără să pierdeți nimic!