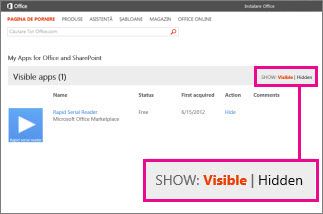Dacă nu doriți să utilizați un program de completare Office pentru Word, ascundeți-l, astfel încât să nu se mai afișeze în listă. Dacă doriți să-l folosiți din nou mai târziu, îl puteți regăsi.
Important: Un nume nou dat aplicațiilor pentru Office: programe de completare Office. În prezent, actualizăm produsele, documentația, eșantioanele și alte resurse pentru a reflecta modificarea numelui de platformă de la „aplicații pentru Office și SharePoint” la „programe de completare Office și SharePoint”. Am făcut această modificare pentru a distinge mai bine platforma de extensii de aplicațiile Office (aplicații). În timp ce aceste modificări au loc, casetele de dialog și mesajele pe care le vedeți în aplicația dvs. pot fi diferite de ceea ce vedeți în acest articol.
În acest articol
Ascunderea programelor de completare Office în Word 2016
-
Faceți clic pe Inserare > Programele mele de completare.
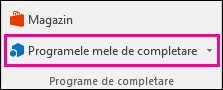
-
Faceți clic pe Gestionare programe de completare proprii.
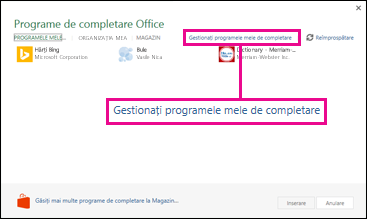
-
Găsiți programul de completare în listă și, sub Acțiune, faceți clic pe Ascundere.
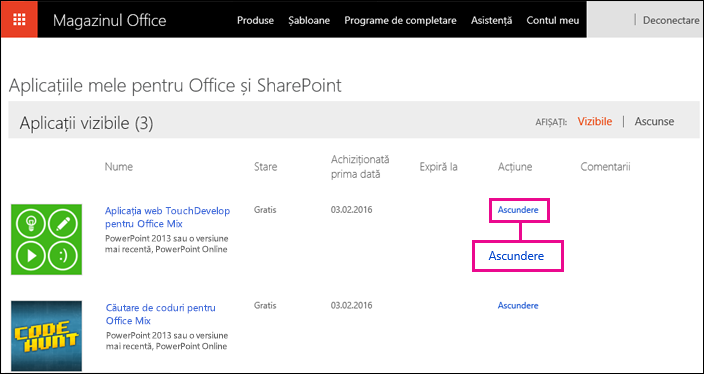
Notă: Vi se poate solicita să vă conectați la contul dvs. pentru a vizualiza lista de programe de completare de pe pagina Magazinului Office.
Vedeți ce programe de completare sunt ascunse în Word 2016
Pentru a vedea ce programe de completare ați ascuns, lângă Afișare, faceți clic pe Ascunse.
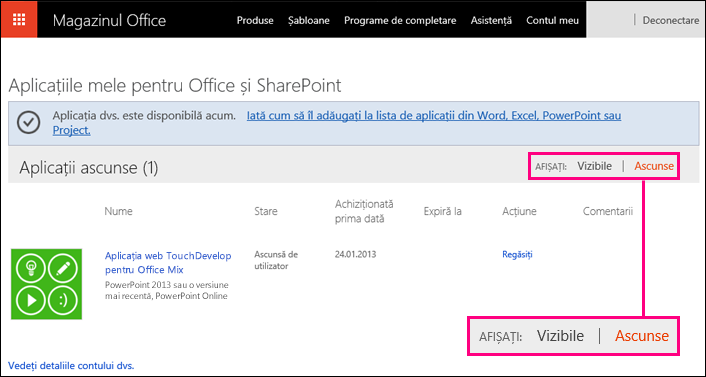
Ascunderea aplicațiilor pentru Office în Word 2013
-
Faceți clic pe Inserare > Aplicațiile mele.
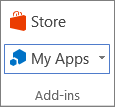
-
Faceți clic pe Gestionare aplicații personale.
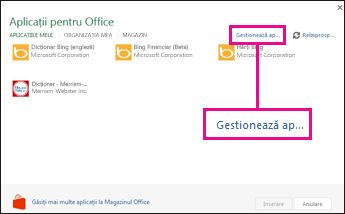
-
Găsiți aplicația în listă și, sub Acțiune, faceți clic pe Ascundere.
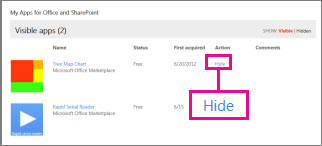
Vedeți ce aplicații sunt ascunse în Word 2013
Pentru a vedea ce aplicații ați ascuns, lângă Afișare, faceți clic pe Ascunse.