Filtrarea este o modalitate utilă de a vedea doar datele care doriți să se afișeze în bazele de date Access. Puteți utiliza filtre pentru a afișa anumite înregistrări într-un formular, raport, interogare sau foaie de date sau pentru a imprima doar anumite înregistrări dintr-un raport, tabel sau interogare. Aplicând un filtru, aveți posibilitatea să limitați datele dintr-o vizualizare fără a modifica proiectarea obiectului subiacent.
În acest articol
Cum sunt utile filtrele
Deoarece vizualizarea pe care o obțineți după ce aplicați un filtru conține doar înregistrările cu valorile pe care le-ați selectat, restul datelor rămân ascunse până când goliți filtrul.
Notă: Coloanele din foile de date și controalele din formulare și rapoarte legate la expresii nu acceptă filtrarea.
Există mai multe tipuri de filtre și unele dintre ele sunt ușor de aplicat și de eliminat. Access conține câteva filtre comune care sunt încorporate în fiecare vizualizare. Disponibilitatea comenzilor de filtrare depinde de tipul și valorile câmpului.
De exemplu, pentru a vizualiza înregistrările persoanelor ale căror zile de naștere cad într-o anumită lună, faceți clic pe coloana DataNașterii , pe fila Pornire din grupul Sortare & Filtru , faceți clic pe Filtrare, apoi faceți clic pe Filtre de dată în caseta de dialog, apoi selectați perioada de dată necesară.
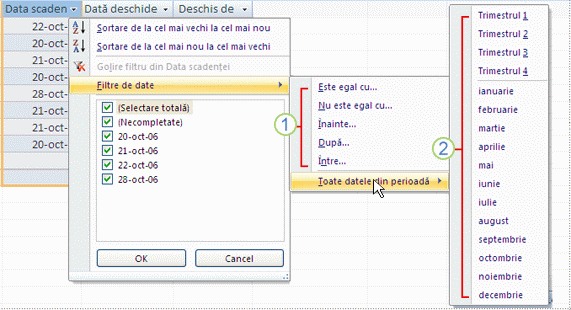
1. Filtrele disponibile depind de tipul de date din coloana selectată.
2. Toate datele din filtrul Perioadă ignoră porțiunea zi și an a valorilor dată.
În această vizualizare filtrată, vedeți doar înregistrările în care porțiunea lună din câmpul DataNașterii este setată la Aprilie.
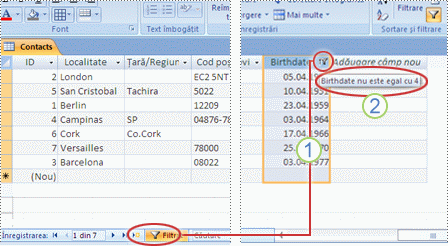
1. Pictograma filtru din antetul de coloană și din bara navigator de înregistrări indică faptul că vizualizarea curentă este filtrată în coloana DataNașterii.
2. În vizualizarea foaie de date, atunci când treceți cu mouse-ul peste titlul coloanei, veți vedea criteriul de filtrare curent.
Notă: Atunci când aplicați un filtru la o coloană care este deja filtrată, filtrul anterior este eliminat automat. Deși numai un singur filtru poate fi în vigoare pentru un câmp odată, puteți specifica un filtru diferit pentru fiecare câmp din vizualizare.
De exemplu, pentru a vedea numele persoanelor de contact din Regatul Unit ale căror zile de naștere cad în aprilie, puteți filtra tabelul Persoane de contact în câmpul ȚarăRegiune și, de asemenea, în câmpul DataNașterii. Când filtrați mai multe câmpuri într-o singură vizualizare, filtrele sunt combinate utilizând operatorul AND, astfel:
ȚarăRegiune = Regatul Unit și luna Nașterii = Aprilie
Pentru a reveni la vizualizarea nefiltrată: Eliminați filtrele. Eliminarea unui filtru îl elimină temporar din vizualizare, astfel încât să puteți comuta înapoi la vizualizarea originală, nefiltrată.
Pentru a comuta între vizualizările filtrate și nefiltrate: în grupul Sortare & Filtrare de pe fila Pornire , faceți clic pe Comutare filtru.
Pentru a elimina definitiv un filtru dintr-o vizualizare: Goliți filtrul. Pentru a afla cum să goliți filtrele, consultați secțiunea Golirea unui filtru.
Setările de filtrare vor rămâne în vigoare până când închideți obiectul, chiar dacă comutați la o altă vizualizare a obiectului. Cu alte cuvinte, dacă filtrați un formular în Vizualizarea foaie de date, setările de filtrare vor fi în continuare în vigoare chiar dacă comutați la vizualizarea Formular sau la Vizualizarea aspect și vor rămâne în vigoare până când închideți formularul. Dacă salvați obiectul în timp ce este aplicat filtrul, acesta va fi disponibil data viitoare când deschideți obiectul. Pentru a afla despre salvarea unui filtru, consultați secțiunea Salvarea unui filtru în acest articol.
Selectarea și aplicarea unui tip de filtru
Puteți selecta dintre mai multe filtre gata de utilizat pentru un tip de date. Aceste filtre sunt disponibile ca comenzi de meniu în următoarele vizualizări: Foaie de date, Formular, Raport și Aspect. În plus față de aceste filtre, puteți, de asemenea, să filtrați un formular sau o foaie de date prin completarea unui formular (denumit Filtrare după formular).
Dacă doriți mai multă flexibilitate și dacă vi se recomandă să scrieți expresii, vă puteți crea propriile filtre utilizând opțiunile de pe fila Filtrare document.
Selectați dintre următoarele tipuri de filtre:
Filtre comune: Pentru a filtra după anumite valori sau un interval de valori.
Filtrare după selecție: Pentru a filtra toate rândurile dintr-un tabel care conțin o valoare care se potrivește cu o valoare selectată dintr-un rând, filtrând vizualizarea foaie de date.
Filtrare după formular: Pentru a filtra după mai multe câmpuri dintr-un formular sau dintr-o foaie de date sau dacă încercați să găsiți o anumită înregistrare.
Filtrare complexă: Pentru a filtra tipul în care definiți criteriile de filtrare particularizate.
Notă: Dacă nu vedeți comenzile de filtrare în nicio vizualizare, este posibil ca proiectantul formularului sau al bazei de date să fi dezactivat filtrarea. Contactați proiectantul pentru asistență suplimentară.
Filtre comune
Cu excepția câmpurilor și câmpurilor Obiect OLE care afișează valori calculate, toate tipurile de câmpuri oferă filtre comune. Lista de filtre disponibile depinde de tipul de date și de valorile câmpului selectat.
Faceți clic dreapta pe câmpul pe care doriți să-l filtrați. Pentru a filtra după mai multe coloane sau controale, trebuie să selectați și să filtrați separat fiecare coloană sau control sau să utilizați o opțiune de filtrare complexă. Consultați secțiunile Filtrare după formular și Filtre complexe din acest articol pentru mai multe informații.
De exemplu, pentru a vedea filtrele disponibile pentru câmpul DataNașterii, pe fila Pornire , în grupul Sortare & Filtru , faceți clic pe Filtrare.
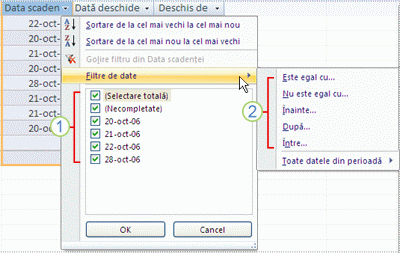
1. Pentru a filtra după anumite valori, utilizați lista casetei de selectare. Lista afișează toate valorile afișate în prezent în câmp.
2. Pentru a filtra după un interval de valori, faceți clic pe unul dintre aceste filtre și specificați valorile necesare. De exemplu, pentru a vedea zilele de naștere care se încadrează între data curentă și sfârșitul anului, faceți clic pe Între, apoi specificați datele de început și de sfârșit corespunzătoare în caseta de dialog Între . Pentru a vedea toate zilele de naștere care cad la o anumită dată, faceți clic pe dată și se afișează toate zilele de naștere care cad la data respectivă.
Este important să rețineți că valorile dintr-un câmp dată au un impact asupra listei de filtre de tip specific. Dacă valoarea de dată cea mai recentă dintr-un câmp dată se încadrează în ultimii doi ani, vedeți o listă mai lungă și mai detaliată de filtrare. Dacă niciuna dintre datele dintr-un câmp nu are mai puțin de doi ani, vedeți lista de filtre mai scurtă.
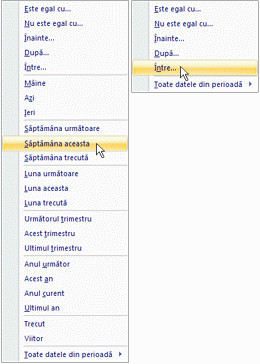
Notă: Filtrele specifice tipului nu sunt disponibile pentru câmpurile Da/Nu, Obiect OLE și atașări. Lista de valori nu este disponibilă pentru câmpurile Text lung sau pentru câmpurile care conțin text îmbogățit.
Aplicarea unui filtru comun
-
Deschideți un tabel, o interogare, un formular sau un raport în oricare dintre următoarele vizualizări: Foaie de date, Formular, Raport sau Aspect.
-
Asigurați-vă că vizualizarea nu este deja filtrată. Pe bara selectorului de înregistrare, verificați dacă este prezentă pictograma Nefiltrată sau estompată Fără filtru .
Sfat: Pentru a elimina toate filtrele pentru un anumit obiect, pe fila Pornire , în grupul Sortare & Filtru , faceți clic pe Complex, apoi pe Golire totală filtre.
-
Faceți clic oriunde în coloana sau controlul care corespunde primului câmp pe care doriți să-l filtrați și, pe fila Pornire , în grupul Sortare & Filtru , faceți clic pe Filtrare.
Pentru a aplica un filtru comun: Indicați spre Filtre detext (sau Număr sau Dată), apoi faceți clic pe filtrul dorit. Filtrele, cum ar fi Este egal cu și Între , vă solicită să introduceți valorile necesare.
Sfat: Anumite caractere, cum ar fi *, %, și ?, au o semnificație specială atunci când sunt specificate într-o casetă text de filtrare. De exemplu, * reprezintă un șir de caractere, astfel încât șirul a* va potrivi orice șir care începe cu a și nu doar șirul literal a*. Pentru a ignora semnificația specială a unui caracter, încadrați-l între paranteze drepte [], astfel: a[*]. Bazele de date care utilizează standardul ANSI-89 tratează *, ?, [, ], , -, și # ca caractere speciale. Bazele de date care utilizează standardul ANSI-92 tratează %, _, [, ], ^și - ca caractere speciale. Puteți utiliza orice standard cu Access, dar nu puteți combina cele două standarde (de exemplu , ?a*) într-o anumită expresie.
Pentru a aplica un filtru pe baza valorilor de câmp: Debifați casetele de selectare de lângă valorile după care nu doriți să filtrați, apoi faceți clic pe OK.
Pentru a filtra după una sau doar câteva valori dintr-o listă lungă, mai întâi debifați caseta de selectare (Selectare totală), apoi selectați valorile dorite.
Pentru a filtra după valori nule (o valoare nulă indică absența datelor) în câmpurile text, număr și dată: În lista casetei de selectare, debifați caseta de selectare (Selectare totală), apoi bifați caseta de selectare de lângă (Necompletate).
Filtrare după selecție
Pentru a vedea toate rândurile dintr-un tabel care conțin o valoare care se potrivește cu valoarea dintr-un rând, puteți filtra rapid vizualizarea foaie de date selectând o anumită valoare, apoi făcând clic pe comanda Selecție . Lista verticală afișează opțiunile de filtrare disponibile. Aceste opțiuni vor varia, în funcție de tipul de date al valorii selectate. Altă modalitate de a accesa opțiunile de filtrare a selecției este să faceți clic dreapta pe celula respectivă.
De exemplu, dacă valoarea 21.02.1967 este selectată momentan în câmpul DataNașterii, pe fila Pornire , în grupul Sortare & Filtru , faceți clic pe Selecție pentru a afișa filtrul după comenzile de selecție, apoi selectați opțiunea de filtrare..
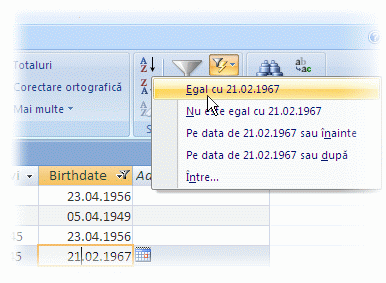
Lista de comenzi depinde, de asemenea, de cât din valoare este selectată. De exemplu, dacă selectați doar unele dintre caracterele din valoare, vedeți o altă listă de comenzi, în funcție de partea din câmp pe care ați selectat-o.
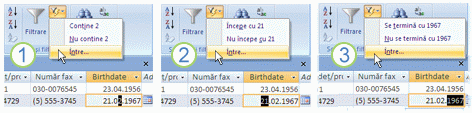
1. Filtrați utilizând începutul unei valori de câmp...
2. ... mijlocul unei valori de câmp...
3. ... sau la sfârșitul unei valori de câmp.
Notă: Filtrarea după o selecție parțială nu este disponibilă pentru câmpuri multi-valoare. Comanda Selecție nu este disponibilă pentru atașări.
Pentru a elimina un filtru, pe fila Pornire , în grupul Sortare & Filtrare , faceți clic pe Comutare filtru sau faceți clic pe Complex și faceți clic pe Golire totală filtre.
Aplicarea unui filtru pe baza unei selecții
-
Deschideți un tabel, o interogare, un formular sau un raport în oricare dintre următoarele vizualizări: Foaie de date, Formular, Raport sau Aspect.
-
Asigurați-vă că vizualizarea nu este deja filtrată. Pe bara selectorului de înregistrare, verificați dacă este prezentă pictograma Nefiltrată sau estompată Fără filtru .
-
Treceți la înregistrarea care conține valoarea pe care doriți să o utilizați ca parte a filtrului, apoi faceți clic în interiorul coloanei (în Vizualizarea foaie de date) sau al controlului (în vizualizarea Formular, Raport sau Aspect).
Pentru a filtra pe baza unei selecții parțiale; selectați caracterele dorite, pe fila Pornire , în grupul Sortare & Filtrare , faceți clic pe Selecție, apoi faceți clic pe filtrul pe care doriți să-l aplicați.
Filtrare după formular
Acest filtru este util atunci când doriți să filtrați după mai multe câmpuri dintr-un formular sau dintr-o foaie de date sau dacă încercați să găsiți o anumită înregistrare. Access creează un formular necompletat sau o foaie de date necompletată care este similară cu formularul sau foaia de date inițială, apoi vă permite să completați oricâte câmpuri doriți. Când ați terminat, Access găsește înregistrările care conțin valorile specificate.
Notă: Nu puteți specifica valori de câmp pentru câmpuri multi-valoare utilizând filtrarea după formular și nici pentru câmpurile cu tipul de date Text lung, Hyperlink, Da/Nu sau Obiect OLE, deși puteți specifica valori pentru alte câmpuri din setul de înregistrări.
De exemplu, dacă doriți să găsiți toate înregistrările Client unde funcția persoanei de contact este Proprietar și acea persoană se află fie în Portland , fie în Eugene, deschideți foaia de date sau formularul Clienți și, pe fila Pornire , în grupul Sortare & Filtru , faceți clic pe Complex, apoi faceți clic pe Filtrare după formular.
Introduceți primul set de valori, apoi faceți clic pe fila Sau din partea de jos a foii de date sau a formularului, apoi introduceți următorul set de valori. Rețineți că, dacă doriți ca o valoare de câmp să funcționeze ca filtru independent de alte valori de câmp, trebuie să introduceți acea valoare în fila Căutare și în fiecare filă Sau . Fiecare filă Sau reprezintă un set alternativ de valori de filtrare.
Pentru a vedea doar înregistrările care corespund intrării: Pe fila Pornire , în grupul Sortare & Filtrare , faceți clic pe Comutare filtru.
Aplicarea unui filtru prin completarea unui formular
-
Deschideți un tabel sau o interogare în Vizualizarea foaie de date sau un formular în Vizualizarea formular.
-
Asigurați-vă că vizualizarea nu este deja filtrată. Pe bara selectorului de înregistrare, verificați dacă este prezentă pictograma Nefiltrată sau estompată Fără filtru .
-
Pe fila Pornire , în grupul Sortare & Filtru , faceți clic pe Complex, apoi faceți clic pe Filtrare după formular în meniul de comenzi rapide.
-
În funcție de lucrul în Vizualizarea foaie de date sau în Vizualizarea formular, alegeți una dintre următoarele variante:
Vizualizare foaie de date: Faceți clic pe primul rând din coloana pe care doriți să filtrați, faceți clic pe săgeata care apare, apoi selectați o valoare. Pentru a adăuga valori suplimentare, faceți clic pe fila Sau din partea de jos a foii de date și selectați altă valoare.
Vizualizare formular: Faceți clic pe săgeata care apare în control și selectați o valoare după care să filtrați. Pentru a adăuga valori suplimentare, faceți clic pe fila Sau din partea de jos a formularului și selectați altă valoare.
Sfaturi: Imposibil de specificat valorile de câmp pentru câmpuri multi-valoare utilizând filtrul după formular, dar puteți specifica valori pentru un câmp ne-multi-valoare în setul de înregistrări.
-
Pentru a specifica o listă de valori posibile pentru un câmp, utilizați operatorul sau . De exemplu, specificați "Portland" sau "Oregon" în câmpul Localitate pentru a filtra după înregistrări care conțin oricare dintre valori.
-
Pentru a filtra pe baza stării unui control, cum ar fi o casetă de selectare sau un buton, faceți clic pe control astfel încât să fie în starea dorită. Pentru a readuce controlul într-o poziție neutră, astfel încât să nu fie utilizat drept criteriu pentru filtrarea înregistrărilor, asigurați-vă că nu este disponibil (apare estompat).
-
Pentru a filtra după înregistrări care au valori nule (lipsă), non-nule, necompletate (necompletate sau "") sau completate, tastați Is Null, Is Not Null, "" sau Not "" în câmp.
-
-
Dacă doriți să specificați două seturi alternative de criterii, de exemplu, pentru a vedea doar numele persoanelor de contact a căror valoare ȚarăRegiune este SUA și ale căror zile de naștere cad în aprilie, puteți efectua oricare dintre următoarele acțiuni:
-
Pentru a regăsi toate înregistrările care îndeplinesc oricare dintre mai multe seturi de criterii, specificați criteriile introducând primul set de criterii, faceți clic pe fila Sau , apoi introduceți următorul set de criterii. Rețineți că, dacă doriți ca o valoare de câmp să funcționeze ca filtru independent de alte valori de câmp, trebuie să introduceți acea valoare în fila Căutare și în fiecare filă Sau . Cu alte cuvinte, fila Căutare și fiecare filă Sau reprezintă un set alternativ de valori de filtrare.
-
De asemenea, rețineți că, de fiecare dată când adăugați un criteriu de câmp la fila Sau , Access creează altă filă Sau . Acest lucru vă permite să specificați mai multe criterii "sau". Filtrul returnează orice înregistrare care conține toate valorile specificate în fila Căutare , toate valorile specificate pe prima filă Sau sau toate valorile specificate pe a doua filă Sau și așa mai departe.
-
Pentru a elimina un filtru și a afișa toate înregistrările, faceți clic din nou pe Comutare filtru .
Pentru a modifica un filtru după formular, faceți clic pe Complex, apoi faceți clic din nou pe Filtrare după formular . Se afișează setul curent de criterii de filtrare.
Filtrare complexă
Uneori, poate doriți să aplicați un filtru care este un tip de filtru complex și poate fi necesar să scrieți singur criteriul de filtrare. De exemplu, pentru a găsi înregistrările care conțin date care au avut loc în ultimele șapte zile sau în ultimele șase luni.
Utilizarea filtrelor complexe necesită scrierea expresiilor. Expresiile sunt asemănătoare cu formulele din Excel și cu criteriile pe care le specificați atunci când proiectați o interogare.
Un exemplu de utilizare a unui filtru complex este găsirea numelor acelor persoane de contact ale căror zile de naștere au avut loc în ultimele șapte zile. După ce aplicați un filtru complex, puteți limita și mai mult rezultatele la cele a căror țară/regiune este SUA.
Aplicarea unui filtru complex
-
Deschideți un tabel, o interogare, un formular sau un raport în oricare dintre următoarele vizualizări: Foaie de date, Formular, Raport sau Aspect.
-
Asigurați-vă că vizualizarea nu este deja filtrată. Pe bara navigatorului de înregistrări, verificați dacă Nu apare niciun filtru estompat (nu este disponibil). Dacă bara navigator de înregistrări nu este vizibilă, faceți clic pe Complex în grupul Sortare & Filtrare de pe fila Pornire , apoi faceți clic pe Golire totală filtre (dacă Golire totală filtre apare estompat, nu există filtre în vigoare).
-
Pe fila Pornire , în grupul Sortare & Filtrare , faceți clic pe Complex , apoi faceți clic pe Filtrare/sortare complexă în meniul de comenzi rapide.
-
Adăugați câmpurile după care doriți să filtrați la grilă.
-
În rândul Criterii al fiecărui câmp, specificați un criteriu. Criteriile se aplică ca un set și se afișează numai înregistrările care îndeplinesc toate criteriile din rândul Criterii . Pentru a specifica criterii alternative pentru un singur câmp, tastați primul criteriu în rândul Criterii și al doilea criteriu în rândul Sau și așa mai departe.
Sfaturi:
-
Întregul set de criterii din rândul Sau se aplică ca alternativă la setul de criterii din rândul Criterii . Orice criteriu care doriți să fie aplicat pentru ambele seturi de criterii trebuie tastat atât în rândul Criterii , cât și în rândul Sau . Faceți clic pe Comutare filtru pentru a vedea rândurile filtrate.
-
O modalitate bună de a învăța să scrieți criterii este să aplicați un filtru comun sau un filtru bazat pe o selecție care produce un rezultat apropiat de ceea ce căutați. Apoi, cu filtrul aplicat la vizualizare, afișați fila Filtrare obiect
-
Comenzi speciale pe fila Filtrare document
Două comenzi speciale sunt disponibile pe fila Filtrare document. Atunci când faceți clic dreapta oriunde deasupra grilei de proiectare de pe filă, comenzile Încărcare din interogare și Salvare ca interogare sunt disponibile în meniul de comenzi rapide.
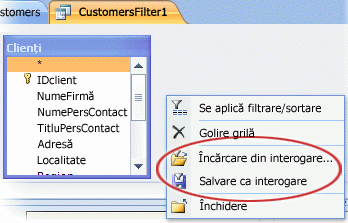
Comanda Încărcare din interogare încarcă proiectarea unei interogări selectate în grilă. Acest lucru vă permite să utilizați criteriile de interogare ca criterii de filtrare.
Comanda Salvare ca interogare vă permite să salvați setările de filtrare ca interogare nouă.
Eliminarea sau reaplicarea unui filtru
Pentru a comuta la vizualizarea nefiltrată a datelor, eliminați filtrele făcând clic pe Filtrat pe bara navigator de înregistrări pentru a reveni la vizualizarea completă.
Atunci când eliminați filtrele curente, filtrele sunt eliminate temporar din toate câmpurile din vizualizare. De exemplu, dacă aplicați mai întâi filtre în câmpurile ȚarăRegiune și DataNașterii, apoi eliminați filtrele, veți vedea din nou toate înregistrările.
Pentru a reaplica cele mai recente filtre, faceți clic pe Nefiltrat pe bara navigatorului de înregistrări.
Golirea unui filtru
Goliți un filtru atunci când nu mai aveți nevoie de el. Golirea unui filtru îl șterge din vizualizare și nu îl mai puteți reaplica făcând clic pe Nefiltrat pe bara de stare. Puteți să goliți un singur filtru dintr-un singur câmp sau să goliți toate filtrele din toate câmpurile din vizualizare.
-
Pentru a goli un singur filtru dintr-un singur câmp: Faceți clic dreapta pe coloana filtrată sau pe control, apoi faceți clic pe Golire filtru din numele câmpului.
-
Pentru a goli toate filtrele din toate câmpurile: Pe fila Pornire , în grupul Sortare & Filtrare , faceți clic pe Complex, apoi pe Golire totală filtre din meniul de comenzi rapide.
Salvarea unui filtru
Ar putea fi util să salvați un filtru dacă îl veți utiliza din nou. Setările de filtrare care sunt în vigoare în momentul în care închideți un tabel, o interogare, un formular sau un raport sunt salvate automat împreună cu obiectul și sunt disponibile pentru reaplicare. Totuși, în mod implicit, setările de filtrare nu se aplică automat la următoarea deschidere a obiectului.
Pentru a vă asigura că filtrele curente sunt aplicate automat la următoarea deschidere a unui tabel, a unei interogări, a unui formular sau a unui raport din foaia de proprietăți a obiectului, setați proprietatea FilterOnLoad a obiectului la Da. Proprietatea FilterOnLoad se aplică data viitoare când deschideți obiectul. Oricând modificați această setare, trebuie să închideți obiectul și să-l redeschideți pentru a aplica noua setare.
Notă: Setarea proprietății FilterOnLoad se aplică doar atunci când obiectul se încarcă. Setarea acestei proprietăți pentru un obiect în Vizualizarea proiect și comutarea la altă vizualizare nu va determina aplicarea setării. Trebuie să închideți și să redeschideți obiectul pentru ca modificările setării proprietății FilterOnLoad să aibă efect.










