Notă: Dorim să vă oferim cel mai recent conținut de ajutor, cât mai rapid posibil, în limba dvs. Această pagină a fost tradusă automatizat și poate conține erori gramaticale sau inexactități. Scopul nostru este ca acest conținut să vă fie util. Vă rugăm să ne spuneți dacă informațiile v-au fost utile, în partea de jos a acestei pagini. Aici se află articolul în limba engleză , ca să îl puteți consulta cu ușurință.
În acest articol, vă aflați ce sunt scheme de culori și exact cum afectează aspectul șablonului de formular Microsoft Office InfoPath.
În acest articol
Introducere în scheme de culori
Utilizați panoul de activități Scheme de culori pentru a aplica automat coordonată culori la anumite elemente pe șablonul de formular. Fiecare schemă de culori este format din șase culori care sunt proiectate să funcționeze vizual bine împreună.
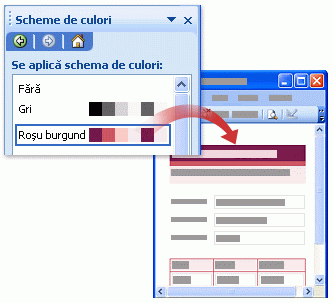
Atunci când aplicați o schemă de culori la un șablon formular, doar următoarele elemente modificarea culorii:
-
Text care este formatat cu oricare dintre stilurile de titlu predefinite care sunt disponibile în panoul de activități Font
-
Rând antet culori de fundal și bordurile de celule în care se repetă tabele
-
Tabel de aspect tabel cu titlu
Sfat: Dacă doriți ca fundal al șablonului formular pentru a relua culorile din schema de culori, puteți amplasa tabelele de aspect suplimentare și controale din tabelul de aspect tabel cu titlu . Alternativ, puteți face clic pe comanda Culoare de fundal în meniul Format pentru a aplica manuală a unei culori din schema de culori la întregul fundal al șablonului de formular.
Dacă șablonul formular nu conține oricare dintre aceste elemente, nu veți vedea o modificare vizual atunci când aplicați o schemă de culori.
Rețineți că culori apar diferit pe diferitele ecrane, astfel încât este posibil să doriți să vizualizați culorile pe care le selectați pe computere diferite pentru a vedea cum arată șablonul de formular.
Notă: Deoarece scheme de culori nu sunt acceptate în părțile de șablon, panoul de activități Scheme de culori nu este disponibilă când proiectați părți șablon. În plus, șabloanele formular de eșantion care sunt incluse în InfoPath nu funcționează cu scheme de culori. Deși panoul de activități Scheme de culori este disponibil în șabloane formular eșantion, culorile din șablonul de formular nu se modifică atunci când faceți clic pe o schemă de culori din lista se aplică o schemă de culori .
Modificarea schemei de culori pentru un șablon formular
Când creați un nou șablon de formular, InfoPath se aplică automat schema de culori albastru . Utilizați panoul de activități Scheme de culori pentru a selecta o schemă de culori diferită.
-
În meniul Format , faceți clic pe Scheme de culori.
-
În panoul de activități Scheme de culori , faceți clic pe o schemă de culori din lista se aplică o schemă de culori .
Sfat: Pentru a elimina schema de culori aplicată în prezent, faceți clic pe fără în lista se aplică o schemă de culori .
Aplicarea de culori din schema culori la anumite elemente pe șablonul de formular
Doar unele dintre elementele de pe un șablon formular modificarea culorii automat atunci când aplicați o schemă de culori. Cu toate acestea, puteți aplica culorile din schema de culori selectate la alte elemente pe șablonul de formular, inclusiv casete text, secțiuni și etichete de control.
Atunci când aplicați o schemă de culori la un șablon formular, culorile din schema de culori care apar în partea de sus a orice paleta de culori din interfața utilizator InfoPath. De exemplu, în imaginea de mai jos, cadre șase culoare care apar în rândul de sus a paleta de culori reprezintă culorile din schema de culori Burgundia .
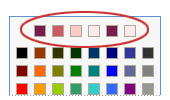
Paleta de culori este accesibil din casetele de dialog Borduri și umbrire și Vizualizare proprietăți , precum și panoul de activități Font . De asemenea, îl puteți accesa din diferite butoane în bara de instrumente Formatare , cum ar fi butoanele Culoare Font și Evidențiați .
Notă: Dacă aplicați o schemă de culori diferite la un șablon formular după aplicarea manual de culori la un șablon formular, orice culori care aplică manual nu se va schimba automat pentru a reflecta noile culori schemă de culori. Trebuie să modificați-le manual pentru a se potrivi cu noi scheme de culori.
În următoarele proceduri, va aflați cum să aplicați culorile din schema de culori activ pentru a borduri și fundaluri de controale sau celulele tabelului, fundalul a șablonului de formular și a textului dintr-un șablon formular.
Aplicarea unei culori de schemă de culori la bordura un control sau un tabel
-
Faceți clic dreapta pe control, tabel sau celula pe care doriți să îl modificați.
-
În meniul de comenzi rapide, faceți clic pe Borduri și umbrire.
-
Faceți clic pe fila Borduri.
-
Faceți clic pe săgeata de lângă caseta culoare .
-
Faceți clic pe una dintre culorile din rândul de sus a paleta de culori.
-
Pentru a aplica o bordură care utilizează unul dintre culorile din schema de culori, efectuați una dintre următoarele:
-
Pentru a aplica un set predefinit de borduri, sub presetări, faceți clic pe butonul pentru bordurile dorite.
-
Pentru a aplica doar anumite părți ale unei borduri, sub bordură, faceți clic pe butonul pentru fiecare parte de bordură dorit. În unele cazuri, poate fi necesar să faceți clic pe butoanele de mai multe ori pentru a vedea o modificare.
-
Aplicarea unei culori de schemă de culori fundalul un control sau un tabel
De asemenea, puteți aplica o culoare de schemă de culori fundalul casete text, casetele listă și alte controale de formular.
-
Faceți clic dreapta pe control, tabel sau celula pe care doriți să îl modificați.
-
În meniul de comenzi rapide, faceți clic pe Borduri și umbrire.
-
Faceți clic pe fila Umbrire .
-
Faceți clic pe săgeata de lângă caseta culoare .
-
Pentru a aplica o culoare din schema de culori selectată momentan, faceți clic pe una dintre culorile din rândul de sus a paleta de culori.
Aplicarea unei culori de schemă de culori fundalul unui șablon formular
Puteți aplica o culoare de schemă de culori la întregul fundal al șablonului de formular. Cu toate acestea, dacă aplicați o culoare de fundal, asigurați-vă că textul rămâne lizibil pe șablonul de formular.
-
În meniul Format , faceți clic pe Culoarea de fundal.
-
Faceți clic pe fila General.
-
Faceți clic pe săgeata de lângă caseta culoare de fundal .
-
Pentru a aplica o culoare din schema de culori selectată momentan, faceți clic pe una dintre culorile din rândul de sus a paleta de culori.
Aplicarea unei culori de schemă de culori pentru a o eticheta sau alt text
În majoritatea cazurilor, aplicarea unei scheme de culori nu modificați aspectul textului dintr-un șablon formular. Dacă doriți ca textul să se potrivească schema de culori aplicată la șablonul de formular, trebuie să aplicați manual culorile din acea schemă de culori.
Atunci când aplicați o culoare în text, asigurați-vă că textul rămâne vizibilă împotriva culori de fundal sau umbrire.
-
Selectați textul sau eticheta pe care doriți să îl modificați.
-
În meniul Format , faceți clic pe Font.
-
În panoul de activități Font , faceți clic pe săgeata de lângă caseta culoare Font .
-
Pentru a aplica o culoare din schema de culori selectată momentan, faceți clic pe una dintre culorile din rândul de sus a paleta de culori.










