Puteți adăuga un tabel la un diapozitiv creându-l direct în PowerPoint. De asemenea, puteți să copiați și să lipiți un tabel din Word sau Excel.
Nu este posibil să efectuați conversia textului existent al diapozitivului într-un tabel. Inserați un tabel gol, apoi adăugați text la acesta.

53 de secunde
Selectați un titlu de mai jos pentru a-l deschide și a vedea instrucțiunile detaliate.
-
Selectați diapozitivul în care doriți să adăugați un tabel.
-
Pe fila Inserare, selectați Tabel.
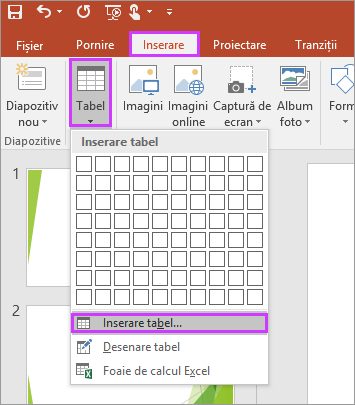
-
În caseta de dialog Inserare tabel, alegeți una din următoarele variante:
-
Utilizați mouse-ul pentru a selecta numărul de rânduri și de coloane dorite.
-
Selectați Inserare tabel, apoi introduceți un număr în listele Număr de coloane și Număr de rânduri.
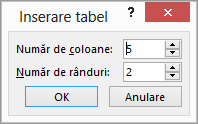
-
-
Pentru a adăuga text în celule de tabel, faceți clic pe o celulă, apoi introduceți textul. După ce introduceți textul, faceți clic în afara tabelului.
Sfaturi:
-
Pentru a introduce rapid un rând nou la sfârșitul unui tabel, faceți clic în interiorul ultimei celule din ultimul rând, apoi apăsați TAB.
-
Pentru a adăuga rânduri sau coloane, faceți clic dreapta pe o celulă, faceți clic pe Inserare pe minibara de instrumente și alegeți unde doriți să inserați rândul sau coloana.
-
Pentru a șterge rânduri sau coloane, faceți clic dreapta pe o celulă, faceți clic pe Ștergere de pe minibara de instrumente și alegeți ce doriți să ștergeți.
-
-
În Word, faceți clic pe tabelul pe care doriți să-l copiați, apoi accesați Aspect > Selectare > Selectare tabel.
-
Pe fila Pornire, în grupul Clipboard, selectați Copiere.
-
În prezentarea PowerPoint, selectați diapozitivul în care doriți să copiați tabelul, apoi pe fila Pornire, în grupul Clipboard, faceți clic pe Lipire.
Sfat: De asemenea, puteți să copiați și să lipiți un tabel din prezentarea PowerPoint într-o foaie de lucru Excel sau într-un document Word.
-
Pentru a copia un grup de celule dintr-o foaie de lucru Excel, faceți clic pe celula din stânga sus a grupării pe care doriți să o copiați, apoi glisați pentru a selecta rândurile și coloanele dorite.
-
Pe fila Pornire, în grupul Clipboard, selectați Copiere.
-
În prezentarea PowerPoint, selectați diapozitivul în care doriți să copiați grupul de celule, apoi pe fila Pornire, în grupul Clipboard, faceți clic pe Lipire.
Sfat: De asemenea, puteți să copiați și să lipiți un tabel din prezentarea PowerPoint într-o foaie de lucru Excel sau într-un document Word.
Când inserați o foaie de calcul Excel în prezentare, aceasta devine un obiect OLE încorporat. Dacă modificați o temă (culorile, fonturile și efectele) pentru prezentare, tema nu actualizează foaia de calcul inserată din Excel. De asemenea, nu veți putea edita tabelul utilizând opțiunile din PowerPoint.
-
Selectați diapozitivul în care doriți să inserați o foaie de calcul Excel.
-
Accesați Inserare > Tabel, apoi alegeți Foaie de calcul Excel.
-
Pentru a adăuga text într-o celulă de tabel, faceți clic pe celulă, apoi introduceți textul.
După ce introduceți textul, faceți clic în afara tabelului.
Sfat: Pentru a edita foaia de calcul Excel după ce ați anulat selectarea acesteia, faceți dublu clic pe tabel.
După ce adăugați un tabel în prezentare, puteți să utilizați instrumentele de tabel în PowerPoint pentru a efectua modificări de formatare, de stil sau alte tipuri de modificări în tabel. Pentru a afla cum să editați ce ați adăugat la prezentarea PowerPoint, consultați Modificarea aspectului unui tabel.
Consultați și
Adăugarea sau ștergerea rândurilor și coloanelor dintr-un tabel
Puteți să adăugați un tabel la un diapozitiv, să adăugați sau să eliminați rânduri și coloane și să aplicați formatare de tabel de bază în PowerPoint 2016 pentru Mac.
Inserarea unui tabel
-
Selectați diapozitivul în care doriți să adăugați un tabel.
-
Pe fila Inserare , faceți clic pe Tabel.
-
În meniul Inserare tabel , alegeți una dintre următoarele variante:
-
Mutați cursorul peste grilă până când evidențiați numărul de coloane și rânduri dorit, apoi faceți clic pentru a insera tabelul.
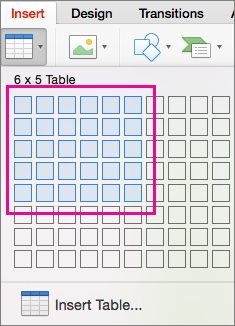
-
Faceți clic pe Inserare tabel, apoi introduceți un număr în casetele Număr de coloane și Număr de rânduri .
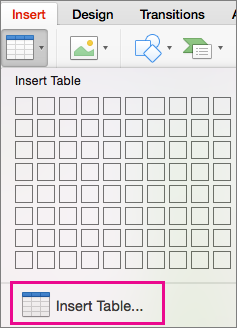
-
-
Pentru a adăuga text la celulele tabelului, faceți clic pe o celulă, apoi introduceți textul. După ce introduceți textul, faceți clic în afara tabelului.
Sfaturi:
-
Pentru a introduce rapid un rând nou la sfârșitul unui tabel, faceți clic în interiorul ultimei celule din ultimul rând, apoi apăsați TAB.
-
Pentru a adăuga coloane sau rânduri, apăsați Ctrl+clic sau faceți clic dreapta pe o celulă, indicați spre Inserare, apoi alegeți o opțiune.
-
Pentru a șterge rânduri sau coloane, apăsați Ctrl+clic sau faceți clic dreapta pe o celulă, indicați spre Ștergere, apoi alegeți o opțiune.
Puteți adăuga un tabel la un diapozitiv creându-l direct în PowerPoint pentru web. De asemenea, puteți să copiați și să lipiți din Word pentru web, Outlook pe web sau din aplicațiile desktop Office (Word, Excel, PowerPoint ).
Selectați un titlu de mai jos pentru a-l deschide și a vedea instrucțiunile detaliate.
-
Selectați diapozitivul în care doriți să adăugați un tabel.
-
Pe fila Inserare, selectați Tabel.
-
În grila verticală, utilizați mouse-ul pentru a selecta numărul de rânduri și coloane dorit.
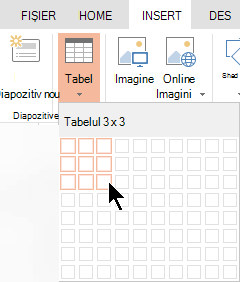
Un tabel gol este adăugat la diapozitiv.
-
Pentru a adăuga text în celule de tabel, faceți clic pe o celulă, apoi introduceți textul. După ce introduceți textul, faceți clic în afara tabelului.
-
Pentru a introduce rapid un rând nou la sfârșitul unui tabel, faceți clic în interiorul ultimei celule din ultimul rând, apoi apăsați TAB.
-
Pentru a adăuga rânduri sau coloane, faceți clic dreapta pe o celulă, faceți clic pe Inserare pe minibara de instrumente și alegeți unde doriți să inserați rândul sau coloana.
-
Pentru a șterge rânduri sau coloane, faceți clic dreapta pe o celulă, faceți clic pe Ștergere de pe minibara de instrumente și alegeți ce doriți să ștergeți.
-
-
În Word pentru web, faceți clic pe tabelul pe care doriți să-l copiați, apoi accesați Aspect > Selectare > Selectare tabel.
-
Pe fila Pornire, în grupul Clipboard, selectați Copiere.
-
În prezentarea PowerPoint pentru web, selectați diapozitivul în care doriți să copiați tabelul, apoi, pe fila Pornire , în grupul Clipboard , faceți clic pe Lipire.
Sfat: De asemenea, puteți să copiați și să lipiți un tabel din PowerPoint pentru web prezentare într-un document Word pentru web.
Puteți să copiați un grup de celule sau o foaie de lucru întreagă din Excel pentru web în PowerPoint pentru web.










