Puteți evidenția datele din celule utilizând Culoare de umplere, pentru a adăuga sau a schimba culoarea de fundal sau modelul celulelor. Iată cum:
-
Selectați celulele pe care doriți să le evidențiați.
Sfaturi:
-
Pentru a utiliza o altă culoare de fundal pentru toată foaia de lucru, faceți clic pe butonul Selectare totală. Astfel, se vor ascunde liniile de grilă, dar puteți îmbunătăți lizibilitatea foii de lucru afișând borduri de celule în jurul tuturor celulelor.
-
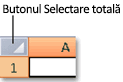
-
-
Faceți clic pe Pornire > săgeata de lângă Culoare de umplere

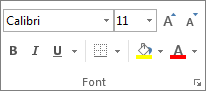
-
Sub Culori temă sau Culori standard, alegeți culoarea dorită.
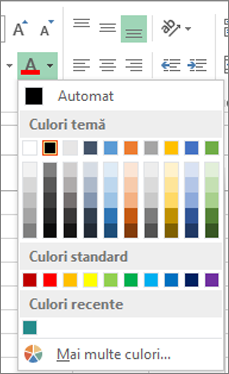
Pentru a utiliza o culoare particularizată, faceți clic pe Mai multe culori, apoi, în caseta de dialog Culori, selectați culoarea dorită.
Sfat: Pentru a aplica culoarea selectată cel mai recent, faceți clic pe Culoare de umplere

Aplicarea unui model sau a unor efecte de umplere
Atunci când doriți ceva mai mult decât o simplă culoare de umplere compactă, încercați să aplicați un model sau efecte de umplere.
-
Selectați celula sau zona de celule pe care doriți să o formatați.
-
Faceți clic pe Pornire > lansatorul casetei de dialog Formatare celule sau apăsați Ctrl+Shift+F.
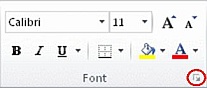
-
Pe fila Umplere, sub Culoare de fundal, alegeți culoarea dorită.
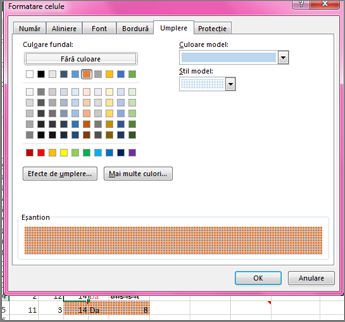
-
Pentru a utiliza un model cu două culori, alegeți o culoare în caseta Culoare model, apoi alegeți un model în caseta Stil model.
Pentru a utiliza un model cu efecte speciale, faceți clic pe Efecte de umplere, apoi alegeți opțiunile pe care le doriți.
Sfat: În caseta Eșantion, puteți previzualiza fundalul, modelul și efectele de umplere selectate.
Eliminarea din celule a culorilor, a modelelor sau a efectelor de umplere
Pentru a elimina orice culori de fundal, modele sau efecte de umplere din celule, selectați pur și simplu celulele. Apoi faceți clic pe Pornire > săgeata de lângă Culoare de umplere, apoi alegeți Fără umplere.
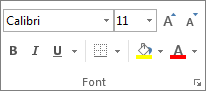
Imprimarea color a culorilor, a modelelor sau a efectelor de umplere ale celulelor
Dacă opțiunile de imprimare sunt setate la Alb-negru sau Calitate tip schiță, fie intenționat, fie pentru că registrul de lucru conține foi de lucru mari sau complexe și diagrame care au determinat activarea automată a modului schiță, celulele nu se vor imprima color. Iată cum să remediați problema:
-
Faceți clic pe Aspect pagină> lansatorul casetei de dialog Inițializare pagină.

-
În fila Foaie, sub Imprimare, debifați casetele de selectare Alb-negru și Calitate tip schiță.
Notă: Dacă nu vedeți culorile în foaia de lucru, este posibil să lucrați în modul contrast înalt. Dacă nu vedeți culorile atunci când previzualizați înainte să imprimați, este posibil să nu aveți selectată o imprimantă color.
Dacă doriți să evidențiați text sau numere pentru a face datele mai vizibile, încercați să modificați culoarea fontului sau să adăugați o culoare de fundal la celulă sau la o zonă de celule, astfel:
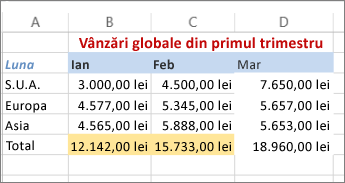
-
Selectați celulă sau interval de celule pentru care doriți să adăugați o culoare de umplere.
-
Pe fila Pornire , faceți clic pe Culoare de umplere și alegeți culoarea dorită.
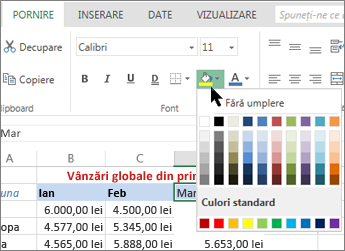
Notă: Efectele de umplere cu model pentru culorile de fundal nu sunt disponibile pentru Excel pentru web. Dacă aplicați oricare din Excel pe desktop, acesta nu va apărea în browser.
Eliminarea culorii de umplere
Dacă decideți că nu doriți culoarea de umplere imediat după ce ați adăugat-o, faceți clic pe Anulare.
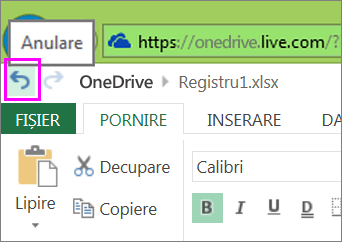
Pentru a elimina ulterior culoarea de umplere, selectați celula sau zona de celule pe care doriți să o modificați și faceți clic pe Golire > Golire formate.
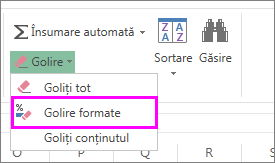
Aveți nevoie de ajutor suplimentar?
Puteți oricând să întrebați un expert din Comunitatea tehnică Excel sau să obțineți asistență în Comunități.










