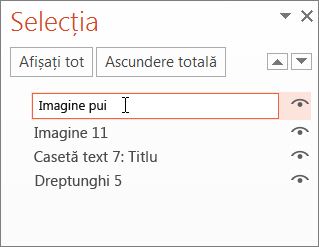În aplicațiile desktop PowerPoint, puteți aplica mai multe efecte de animație la un singur șir de text sau la un obiect, cum ar fi o imagine, o formă sau un Ilustrație SmartArt.
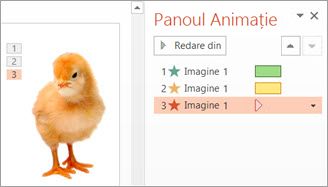
Sfat: Atunci când lucrați cu mai multe efecte de animație, este util să lucrați în Panou de animație, unde puteți vedea o listă cu toate efectele de animație pentru diapozitivul curent.
Deschiderea Panoului de animație
-
Selectați obiectul de pe diapozitiv pe care doriți să-l animați.
-
Pe fila Animații, faceți clic pe Panou de animație.
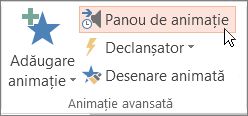
-
Faceți clic pe Adăugare animație și alegeți un efect de animație.
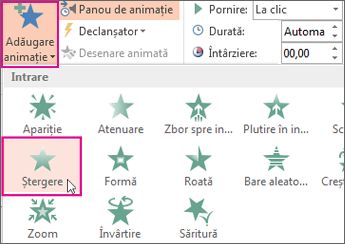
-
Pentru a aplica efecte de animație suplimentare aceluiași obiect, selectați-l, faceți clic pe Adăugare animație și alegeți un alt efect de animație.
Important: După aplicarea primului efect de animație, dacă încercați să adăugați mai multe efecte de animație altfel decât făcând clic pe Adăugare animație, nu veți aplica un efect suplimentar. În schimb, veți înlocui efectul existent cu cel pe care îl adăugați.
Setarea momentului de pornire și a duratei pentru un efect de animație
Atunci când doriți să controlați temporizarea efectelor de animație, procedați astfel pentru fiecare efect de animație:
-
În Panoul de animație, faceți clic pe săgeata în jos de lângă efectul de animație, apoi faceți clic pe Temporizare.
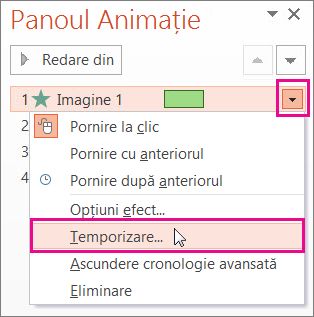
-
Pe fila Temporizare, faceți clic pe săgeata în jos Pornire și alegeți dintre următoarele date de începere:
-
Pentru a reda atunci când faceți clic cu mouse-ul, alegeți La clic.
-
Pentru a reda în același timp cu efectul de animație anterior, alegeți Cu precedentul
-
Pentru a reda după ce se redă efectul de animație anterior, alegeți După precedentul.
Sfat: Efectul de animație anterior este cel listat în ordinea redării din Panou de animație (amplasat, de obicei, chiar deasupra animației pentru care setați temporizarea).
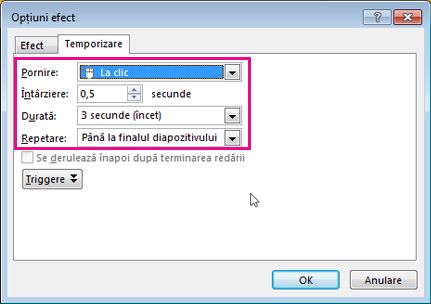
-
Pentru a întârzia pornirea efectului de animație, faceți clic pe săgeata în sus Întârziere până la numărul de secunde dorit.
-
Pentru a modifica viteza efectului de animație, setați Durata la nivelul dorit.
-
Pentru a vedea cum funcționează împreună efectele de animație, faceți clic pe Previzualizare pe fila Animație.
Redarea mai multor efecte de animație în același timp
Puteți avea două sau mai multe efecte de animație în același timp pentru un obiect. De exemplu, o imagine se poate estompa și poate pluti înăuntru. Pentru a realiza această stratificare a două (sau mai multe) efecte simultan, procedați astfel:
-
Utilizați Adăugare animație pentru a adăuga al doilea efect.

-
Pentru temporizarea celui de-al doilea efect, setați Pornire la Anteriorul.
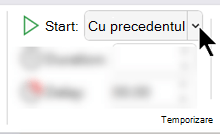
Sfat pentru lucrul cu mai multe efecte de animație
Atunci când lucrați cu mai multe obiecte de pe un diapozitiv, poate fi dificil să diferențiați fiecare obiect și efectul său de animație aplicat.
În imaginea de mai jos, numele implicite de obiect nu furnizează o descriere detaliată, astfel că este greu de spus ce obiect are un anumit efect de animație aplicat.
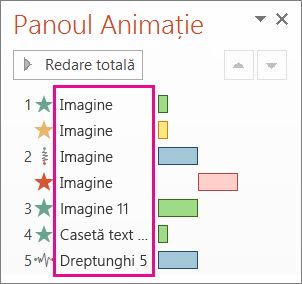
În Panoul de selecție, puteți da fiecărui obiect un nume distinct pentru a simplifica lucrul cu acestea atunci când aplicați animații pentru fiecare. Vedeți mai jos:
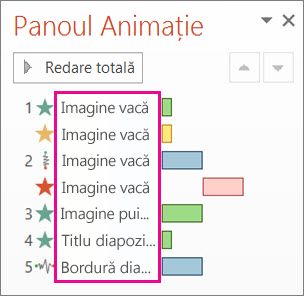
-
Pentru a schimba numele implicite ale obiectelor, pe fila Pornire, faceți clic pe Selectare, apoi pe Panou de selecție.
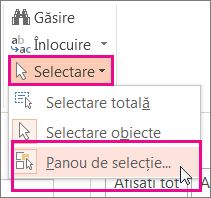
-
În Panoul de selecție, faceți dublu clic pe numele implicit al obiectului pentru a deschide caseta și tastați un nume nou pentru obiect.