Pentru a evidenția suplimentar sau a afișa informațiile în etape, puteți adăuga o animație la ilustrația SmartArt sau la o formă individuală din ilustrația SmartArt. De exemplu, puteți să faceți o formă să zboare dintr-un colț al ecranului în altul sau să dispară gradual.
Adăugarea unei animații
Pentru a anima o ilustrație SmartArt, accesați ilustrația SmartArt pe care doriți să o animați, faceți clic pe Animații și, în grupul Animație , faceți clic pe tipul de animație dorit. Faceți clic pe Mai multe 
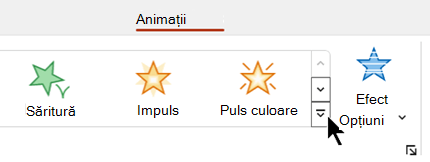
Selectați un titlu de mai jos pentru a-l deschide și a vedea instrucțiunile detaliate.
După ce ați adăugat animația, puteți anima forme individuale.
-
Pe fila Animații , în grupul Animație , faceți clic pe Opțiuni efect, apoi faceți clic pe Unul câte unul.
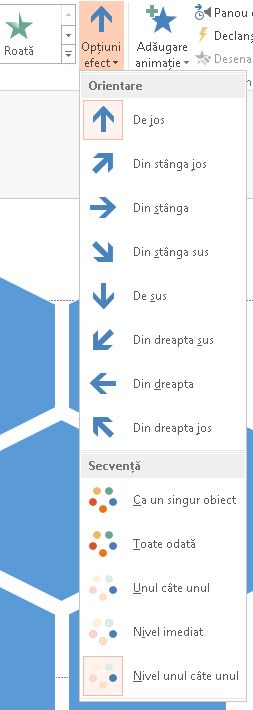
-
În grupul Animație complexă , faceți clic pe Panou animație.
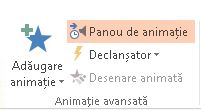
-
În lista Panou de animație , faceți clic pe ghilimelele unghiulare de extindere

-
Selectați toate formele pe care nu doriți să le animați (țineți apăsată tasta CTRL, apoi faceți clic pe fiecare formă pe rând), apoi faceți clic pe Fără în grupul Animație . (Aceasta elimină efectul de animație din formă. Nu elimină forma din ilustrația SmartArt.)

-
Pentru fiecare formă rămasă, faceți clic dreapta pe formă în Panoul Animație, apoi selectați opțiunile de animație dorite.
Sfat: Utilizați Descriptorul de animații (pe fila Animații din grupul Animație avansată ) pentru a copia rapid animații dintr-o ilustrație SmartArt într-alta.
-
Accesați ilustrația SmartArt cu animația pe care doriți să o inversați.
-
Pe fila Animații , în grupul Animație , faceți clic pe lansatorul casetei de dialog

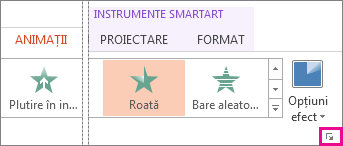
-
Faceți clic pe fila Animație SmartArt , apoi bifați caseta de selectare Ordine inversă .
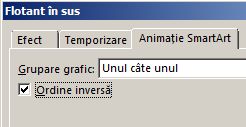
Puteți ajusta animația utilizând opțiunile de efect.
Important: Unele efecte de animație care nu sunt disponibile pentru ilustrațiile SmartArt sunt disponibile pentru forme. Pentru a aplica aceste efecte la o ilustrație SmartArt, faceți clic dreapta pe aceasta, apoi faceți clic pe Conversie în forme.
-
Accesați ilustrația SmartArt cu animația pe care doriți să o ajustați.
-
În fila Animații, în grupul Animație complexă, faceți clic pe Panou de animație.
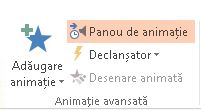
-
În lista Panou de animație , faceți clic pe săgeata din partea dreaptă a animației pe care doriți să o modificați, apoi faceți clic pe Opțiuni efect.
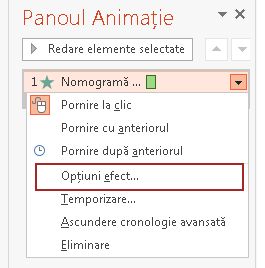
-
În caseta de dialog, pe fila Animație SmartArt , în lista Ilustrație de grup , selectați una dintre următoarele opțiuni:
Opțiune
Descriere
Ca un singur obiect
Animează întreaga ilustrație SmartArt ca o singură imagine mare sau ca un obiect mare.
Totul deodată
Animă fiecare formă individual în același timp. Diferența dintre această animație și Ca un obiect este cel mai important în animațiile în care formele se rotesc sau cresc. Cu Toate simultan, fiecare formă se rotește sau crește individual. Cu Ca un singur obiect, întreaga ilustrație SmartArt se rotește sau crește.
Unul câte unul
Animă fiecare formă individual, una după alta.
Redistribuiți imediat
Animă toate formele la același nivel în același timp. De exemplu, dacă aveți trei forme cu text de Nivel 1 și trei forme cu text de Nivel 2, formele de Nivel 1 sunt animate mai întâi împreună, apoi formele de Nivel 2 sunt animate împreună.
Nivel unu câte unul
Animă fiecare formă din fiecare nivel înainte de a trece la formele de la nivelul următor. De exemplu, dacă aveți patru forme cu text de Nivel 1 și trei forme cu text de Nivel 2, fiecare dintre formele de Nivel 1 sunt animate una după alta, înainte ca fiecare dintre cele trei forme de Nivel 2 să fie animate una după alta.
Note:
-
Animația Toate la un moment dat se comportă diferit față de animația Ca un singur obiect . De exemplu, dacă alegeți opțiunea Toate simultan și animația Zbor spre interior, formele care au mai mult de parcurs vor zbura cu o viteză mai rapidă, astfel încât toate formele să ajungă la destinațiile lor în același timp. Dacă alegeți aceeași animație și opțiunea Ca un singur obiect , toate formele zboară la aceeași viteză.
-
Dacă alegeți orice animație, cu excepția ca obiect unic, fundalul ilustrației SmartArt se va afișa pe diapozitiv. Nu puteți anima fundalul, așadar, dacă acesta vă strică diapozitivul, încercați să setați umplerea și liniile ilustrației SmartArt la Fără.
-
Accesați ilustrația SmartArt cu animația pe care doriți să o eliminați.
-
În fila Animații, în grupul Animație complexă, faceți clic pe Panou de animație.
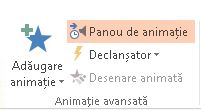
-
În lista Panou de animație , faceți clic pe săgeata din partea dreaptă a animației pe care doriți să o modificați, apoi faceți clic pe Eliminare.
Pentru a decide ce animație funcționează cel mai bine, uitați-vă la informațiile din panoul text din ilustrația SmartArt, deoarece majoritatea animațiilor încep cu marcatorul de sus din panoul Text și se mută în jos de acolo. Alternativ, puteți reda o animație în ordine inversă (consultați secțiunea "Inversarea ordinii unei animații" de mai sus). Dacă nu vedeți panoul Text, faceți clic pe Panou text în grupul Creare grafic de pe fila Proiectare - Instrumente SmartArt .
Animațiile disponibile depind de aspectul ilustrației SmartArt, dar puteți anima oricând toate formele simultan sau o singură formă în același timp.
Animațiile pe care le aplicați la o ilustrație SmartArt sunt diferite de animațiile pe care le puteți aplica formelor, textului sau obiectelor WordArt în următoarele moduri:
-
Liniile de conectare între forme sunt întotdeauna asociate cu a doua formă și nu sunt animate individual.
-
Dacă aplicați o animație la formele dintr-o ilustrație SmartArt, animația se redă în ordinea în care apar formele. Ordinea poate fi inversată doar ca întreg.
Exemplu: Dacă aveți șase forme și fiecare conține o singură literă de la A la F, puteți reda animația de la A la F sau de la F la A. Nu puteți reda animația în afara ordinii, cum ar fi de la A la C, apoi de la F la D. Dar puteți crea mai multe diapozitive pentru a imita această ordine. În acest exemplu, puteți crea un diapozitiv care animă formele de la A la C și un al doilea diapozitiv care animă formele de la F la D.
-
Când comutați între aspectele ilustrațiilor SmartArt, orice animație pe care ați adăugat-o este transferată la noul aspect.










