În programele Office, puteți să aliniați rapid obiecte (cum ar fi imagini, forme, casete text, Ilustrații SmartArt și WordArt.
Important: În Word și Outlook, trebuie mai întâi să ancorați mai multe obiecte înainte de a le selecta. Selectați un obiect. În continuare, apăsați și țineți apăsată tasta Ctrl în timp ce selectați mai multe obiecte.
Alinierea mai multor obiecte
-
Selectați obiectele pe care doriți să le aliniați. Faceți clic pe primul obiect, apoi apăsați și țineți apăsată tasta Ctrl în timp ce faceți clic pe alte obiecte.
-
Alegeți una dintre următoarele variante:
-
Pentru a alinia o imagine, sub Instrumente imagine, faceți clic pe fila Format .
-
Pentru a alinia o formă, o casetă text sau un obiect WordArt, sub Instrumente de desen, faceți clic pe fila Format .
-
-
În grupul Aranjare , faceți clic pe Aliniere, apoi selectați una dintre aceste comenzi din meniu:
Opțiune
Descriere
Aliniere la stânga
Aliniază obiectele de-a lungul marginilor din stânga
Aliniere la centru
Aliniază obiectele pe verticală prin centrele lor.
Aliniere la dreapta
Aliniază obiectele de-a lungul marginilor din dreapta
Aliniere sus
Aliniază obiectele de-a lungul marginilor lor de sus
Aliniere la mijloc
Aliniază obiectele pe orizontală prin mijloc.
Aliniere jos
Aliniază obiectele de-a lungul marginilor lor de jos
Important: Dacă opțiunile Aliniere nu sunt disponibile, este posibil să aveți un singur element selectat. Selectați unul sau mai multe elemente suplimentare, apoi ar trebui să puteți continua.
Aranjarea obiectelor la distanțe egale între ele
-
Selectați cel puțin trei obiecte pe care doriți să le aranjați la distanțe egale unul de celălalt. Pentru a selecta mai multe obiecte, faceți clic pe primul obiect, apoi apăsați și țineți apăsată tasta Ctrl în timp ce faceți clic pe alte obiecte.
Pentru a selecta obiecte care sunt ascunse, stivuite sau aflate în spatele textului, procedați astfel:
-
Pe fila Pornire , în grupul Editare , faceți clic pe Găsire și selectare, pe Selectare obiecte, apoi desenați o casetă peste obiecte.
-
-
Alegeți una dintre următoarele variante:
-
Pentru a aranja imaginile în mod egal, sub Instrumente imagine, faceți clic pe fila Format .
-
Pentru a aranja la fel un grup cu forme, casete text sau WordArt, sub Instrumente de desen, faceți clic pe fila Format .
-
-
În grupul Aranjare , faceți clic pe Aliniere, apoi alegeți una dintre următoarele variante:
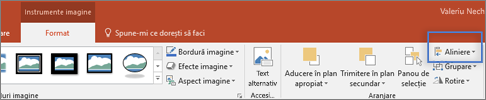
-
Pentru a aranja obiectele pe orizontală, faceți clic pe Distribuire pe orizontală.
-
Pentru a aranja obiectele pe verticală, faceți clic pe Distribuire pe verticală.
-
Word
-
Țineți apăsată tasta Shift , faceți clic pe obiectele pe care doriți să le aliniați, apoi faceți clic pe fila Format formă .
-
Faceți clic pe Aranjare > Aliniere > Aliniere obiecte selectate.
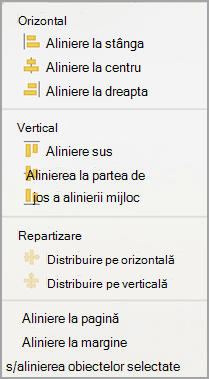
Această opțiune este selectată în mod implicit.
Dacă opțiunea Aliniere obiecte selectate nu este disponibilă
În document, selectați cel puțin două obiecte. Opțiunea Aliniere obiecte selectate devine activată.
-
Faceți clic pe Aranjare > Aliniere, apoi faceți clic pe alinierea dorită.
Notă: În Word, trebuie mai întâi să ancorați mai multe obiecte înainte de a le selecta. Selectați un obiect. În continuare, apăsați și țineți apăsată tasta Ctrl în timp ce selectați mai multe obiecte.
-
Țineți apăsată tasta Shift , faceți clic pe obiectele pe care doriți să le aliniați, apoi faceți clic pe fila Format formă .
-
Faceți clic pe Aranjare > Aliniere > Aliniere la pagină.
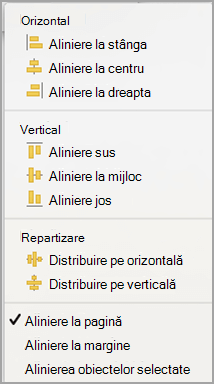
-
Faceți clic pe Aranjare > Aliniere, apoi faceți clic pe alinierea dorită.
Important: În Word, trebuie mai întâi să ancorați mai multe obiecte înainte de a le selecta. Selectați un obiect. În continuare, apăsați și țineți apăsată tasta Ctrl în timp ce selectați mai multe obiecte.
Pentru a alinia mai ușor obiectele, puteți utiliza un grilă. Sau puteți fixa obiectele la o linie de grilă care trece prin marginile verticale, marginile orizontale și centrul altor obiecte. Linia devine vizibilă numai atunci când glisați un obiect lângă un alt obiect.
Pentru a utiliza o grilă, trebuie mai întâi să activați opțiunea de grilă.
-
În meniul Word, faceți clic pe Preferințe.
-
În caseta Preferințe Word, sub Instrumente de creare și verificare, faceți clic pe Editare.
-
În caseta Editare , faceți clic pe Opțiuni grilă.
-
În caseta Opțiuni grilă , selectați tipul de comportament de fixare dorit:
-
Pentru a fixa obiecte la o grilă, sub Fixare obiecte, selectați La grilă în Vizualizarea aspect pagină imprimată.
-
Pentru a fixa obiecte la alte obiecte, sub Fixare obiecte, selectați La alte obiecte.
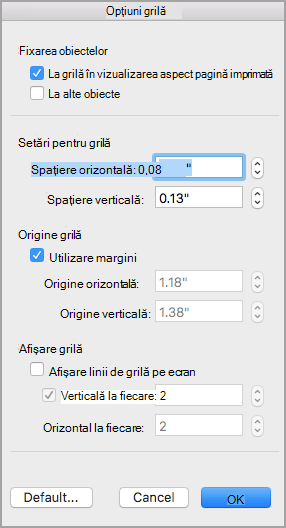
-
-
(Opțional) Puteți seta alte setări de grilă, cum ar fi spațierea.
-
Pentru a afișa liniile de grilă, sub Afișare grilă, selectați Afișare linii de grilă pe ecran.
Notă: De asemenea, puteți să activați și să dezactivați liniile de grilă bifând sau debifând caseta de selectare Linii de grilă din fila Vizualizare sau din meniul Vizualizare .
-
Faceți clic pe OK.
După ce alegeți o opțiune de grilă, aliniați obiectele după cum urmează.
-
Țineți apăsată tasta Shift , faceți clic pe obiectele pe care doriți să le aliniați, apoi faceți clic pe fila Format formă .
-
Faceți clic pe Aranjare > Aliniere și selectați o opțiune de aliniere. Dacă ați afișat liniile de grilă, veți vedea că obiectele sunt aliniate în grilă.
Sfat: Dacă setați preferința de a se alinia la grilă, dar doriți să suspendați această setare în timp ce mutați un obiect, țineți apăsată

PowerPoint
-
Țineți apăsată tasta Shift , faceți clic pe obiectele pe care doriți să le aliniați, apoi faceți clic pe fila Format formă .
-
Faceți clic pe Aliniere > Aliniere obiecte selectate.
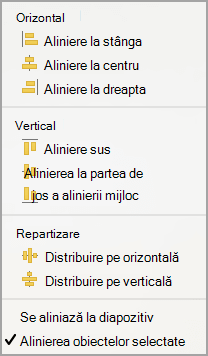
Această opțiune este selectată în mod implicit.
Dacă opțiunea Aliniere obiecte selectate nu este disponibilă
În document, selectați cel puțin două obiecte. Opțiunea Aliniere obiecte selectate devine activată.
-
Faceți clic pe Aliniere, apoi faceți clic pe alinierea dorită.
-
Țineți apăsată tasta Shift , faceți clic pe obiectele pe care doriți să le aliniați, apoi faceți clic pe fila Format formă .
-
Faceți clic pe Aliniere > Aliniere la diapozitiv.
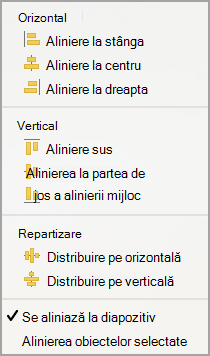
-
Faceți clic pe Aliniere, apoi faceți clic pe alinierea dorită.
Pentru a alinia mai ușor obiectele, puteți alinia obiectele la o linie de grilă care trece prin marginile verticale, marginile orizontale și centrele altor obiecte. Linia devine vizibilă numai atunci când glisați un obiect lângă un alt obiect.
-
Faceți clic pe Vizualizareghiduri > >Fixare la grilă.
Ghidurile dinamice - liniile care trec prin centrul altor obiecte și centrul diapozitivului - apar atunci când glisați un obiect. Puteți utiliza ghiduri dinamice pentru a alinia un obiect relativ la alt obiect. Sau puteți alinia un obiect relativ la centrul unui diapozitiv.
-
Faceți clic pe Vizualizareghiduri > > ghiduri dinamice.
-
Faceți clic pe obiectul pe care doriți să-l aliniați.
Sfat: Pentru a selecta mai multe obiecte, țineți apăsată tasta Shift , apoi faceți clic pe obiectele dorite.
-
Glisați obiectul lângă un alt obiect cu care doriți să-l aliniați sau glisați obiectul lângă centrul paginii.
Notă: Pentru a ascunde temporar Ghiduri dinamice, țineți apăsată tasta Command în timp ce glisați obiectul.
-
Utilizați liniile de grilă care apar pentru a obține alinierea dorită.
Excel
-
Țineți apăsată tasta Shift , faceți clic pe obiectele pe care doriți să le aliniați, apoi faceți clic pe fila Format formă .
-
Faceți clic pe Aliniere, apoi pe c
Aranjarea formelor
Pentru a aranja o formă sau a reordona o formă - mutându-o în fața sau în spatele altor obiecte de pe diapozitiv - urmați acești pași.
-
Selectați forma pe care doriți să o aranjați.
-
Pe fila Forme , selectați butonul Aranjare

-
În meniul Aranjare , selectați modul în care doriți să aranjați forma.
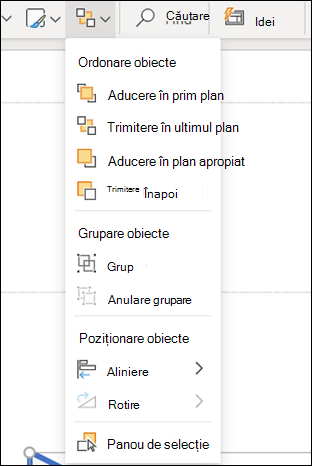
Alinierea formelor
-
Apăsați continuu tasta CTRL și selectați fiecare dintre formele pe care doriți să le aranjați.
-
Pe fila Forme , selectați butonul Aranjare

-
Din meniul Aranjare , selectați Aliniere, apoi ce doriți să faceți cu formele.
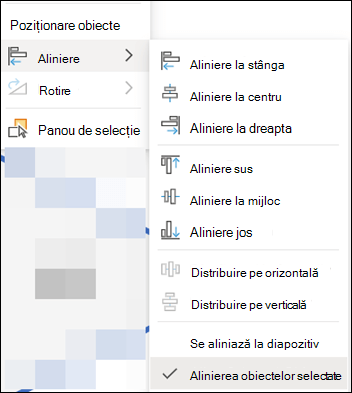
Consultați și
Mutarea, rotirea sau gruparea unei imagini, a unei casete text sau a altui obiect
Modificarea distanțelor dintre text și marginea unei casete text sau a unei forme










