Important: Aplicația Sincronizare cu OneDrive nu mai este acceptată pe Windows 7, 8 și 8.1. Aflați mai multe.
Accesați-vă fișierele și fotografiile de oriunde și de pe orice dispozitiv cu Microsoft OneDrive. Puteți ușor adăuga fișiere de pe computer în OneDrive, pentru a le avea întotdeauna cu dvs pe dispozitivele pe care le utilizați. Și puteți naviga în OneDrive utilizând aplicația OneDrive sau Explorer pe desktop.
|
Acest articol conține informații specifice pentru OneDrive Windows 8.1. Dacă utilizați o altă versiune de Windows sau dacă ați actualizat clientul de sincronizare la Aplicația de sincronizare OneDrive (onedrive.exe), consultați alte articole din Ajutor pentru OneDrive. |
OneDrive - pornire și setări
Trebuie să mă conectez la PC cu un cont Microsoft pentru a utiliza OneDrive?
Da, trebuie să vă conectați cu un cont Microsoft pentru a naviga la OneDrive și a vă menține sincronizate fișierele și setările. Dacă vă conectați cu un cont local, puteți utiliza doar aplicația OneDrive pentru a naviga prin PC. Pentru a parcurge fișierele OneDrive, va trebui să accesați OneDrive.com.
Ce setări OneDrive sunt activate implicit?
Majoritatea PC-urilor care rulează Windows 8.1 și Windows RT 8.1 sunt configurate cu aceste setări OneDrive:
-
Fotografiile pe care le faceți pe PC (dacă acesta are o cameră) sunt salvate în folderul Album cameră, iar în contul dvs. OneDrive se salvează automat o copie la rezoluție joasă a fiecărei fotografii.
-
OneDrive este locația implicită de salvare a documentelor. Dacă doriți să alegeți o altă locație pentru un document, puteți face acest lucru.
-
Windows va salva o copie de rezervă a setărilor PCului dvs. în OneDrive. Dacă vreodată se întâmplă ceva cu PC-ul dvs. și trebuie să-l înlocuiți, puteți transfera cu ușurință setările pe un PC nou. Pentru mai multe informații, consultați Sincronizarea setărilor între PC-uri.
Accesați Setări pe PC pentru a modifica oricare dintre aceste setări:
-
Trageți cu degetul dinspre muchia din dreapta a ecranului, atingeți Setări, apoi Modificare setări pentru PC. (Dacă utilizați un mouse, indicați spre colțul din dreapta jos al ecranului, deplasați indicatorul mouse-ului în sus, faceți clic pe Setări, apoi pe Modificare setări pentru PC.)
-
Selectați OneDrive.
Cum mut contul meu OneDrive într-o altă locație de pe PC?
-
Deschideți Explorer.
-
Apăsați lung sau faceți clic dreapta pe OneDrive în panoul din stânga.
-
Selectați Proprietăți și apoi selectați fila Locație .
-
Selectați Mutare.
-
Alegeți orice folder de pe unitatea de hard disk, apoi selectați Selectare folder.
Notă: OneDrive se poate sincroniza doar cu foldere de pe o unitate formatată cu sistemul de fișiere NTFS, care este cel mai frecvent o unitate de hard disk de pe computerul dvs. sau o unitate externă. Spațiul de stocare portabil, cum ar fi unitățile flash USB sau unitățile de memorie în stare solidă utilizează un alt sistem de fișiere și nu se sincronizează cu OneDrive.
-
În caseta de dialog Mutare folder, selectați Da.
Cât spațiu am în OneDrive?
Cea mai simplă metodă de a afla cât spațiu de stocare aveți înOneDrive și cât spațiu este disponibil pentru utilizare, este să vă conectați la OneDrive.com. Puteți afla acest lucru și pe PC-ul dvs., în Setări:
-
Trageți cu degetul dinspre muchia din dreapta a ecranului, atingeți Setări, apoi Modificare setări pentru PC. (Dacă utilizați un mouse, indicați spre colțul din dreapta jos al ecranului, deplasați indicatorul mouse-ului în sus, faceți clic pe Setări, apoi pe Modificare setări pentru PC.)
-
Selectați OneDrive.
Cum pot cumpăra mai mult spațiu de stocare?
Cea mai simplă modalitate este să vă conectați la OneDrive.com, apoi să faceți clic pe Setări 
Dacă doriți să cumpărați un plan de stocare într-o anumită țară sau regiune, consultați Planurile de stocare după țară/regiune.
Fișierele din OneDrive
Există fișiere pe care nu le pot salva în OneDrive?
Fișierele nu pot avea o dimensiune mai mare de 10 GB. Unele tipuri de conținut sunt, de asemenea, interzise - pentru mai multe informații despre acest lucru, consultați Codul de conduită. Pentru fișierele legate de lucru, vă recomandăm să utilizați OneDrive.
Înainte utilizam aplicația desktop OneDrive pentru Windows. Ce este nou?
OneDrive este furnizat ca parte a Windows 8 și 8.1, așadar, aplicația pentru desktop are câteva caracteristici suplimentare și se sincronizează altfel decât în versiunile anterioare de Windows. Consultați Windows este livrat acum cu OneDrive.
De ce unele fișiere din contul meu OneDrive sunt disponibile numai atunci când sunt online și cum le pot face disponibile offline?
Fișierele pe care le-ați adăugat la OneDrive de pe computerul dvs. sau cele pe care le-ați deschis anterior pe computer sunt disponibile automat offline pe acel computer. Toate fișierele pe care le-ați creat pe site-ul web OneDrive sau pe alt computer sunt doar online, pentru a economisi spațiu pe computerul dvs.
Un fișier numai online poate fi făcut disponibil și offline, prin descărcarea acestuia pe computer. Rețineți că descărcarea creează o a doua versiune a fișierului și orice modificări efectuați la fișierul descărcat nu vor fi sincronizate cu fișierul din OneDrive. Pentru a aduce versiunea revizuită înapoi la OneDrive, selectați Salvare ca și alegeți OneDrive ca locație sau încărcați fișierul în OneDrive mai târziu.
Pentru informații despre fișierele doar online, consultați Fișierele doar online și fișierele disponibile offline.
De ce lipsesc unele dintre fișierele mele OneDrive în unele aplicații?
Este posibil ca unele aplicații desktop să nu poată deschide fișiere doar online (chiar dacă sunteți conectat la internet). Dacă fișierele doar online nu apar într-o aplicație desktop pe care o utilizați, faceți fișierele disponibile offline, urmând pașii din întrebarea de mai sus.
Ce pot face cu fișierele mele OneDrive în timp ce OneDrive se configurează încă pe PC-ul meu?
Dacă creați un fișier nou în OneDrive sau modificați un fișier în timp ce OneDrive se configurează încă pe PC, aceste fișiere nu vor fi încărcate decât după ce se termină configurarea. Dacă faceți un fișier disponibil offline, nu se va descărca nici acesta decât după ce se termină configurarea. Pentru a descărca un fișier înainte să se termine configurarea, deschideți fișierul. Pentru a spune dacă OneDrive se termină de configurat, încercați oricare dintre pașii următori:
-
Deschideți aplicația OneDrive și căutați Toate fișierele sunt la zi în colțul din dreapta sus.
-
În Explorer, selectați OneDrive în panoul din stânga și căutați Fișierele sunt la zi în bara de stare din partea de jos a ferestrei.
Pot recupera fișierele OneDrive pe care le-am șters?
Pentru a recupera fișierele OneDrive șterse, verificați Coș de reciclare de pe desktop sau accesați site-ul web OneDrive și atingeți sau faceți clic pe linkul Coș de reciclare din colțul din stânga jos.
Pentru mai multe informații, consultați Găsirea fișierelor pierdute sau lipsă în OneDrive.
De ce durează atât de mult încărcarea sau descărcarea fișierelor mele?
Asigurați-vă că PC-ul nu este setat să intre în starea de repaus atunci când aveți multe fișiere (sau fișiere foarte mari) de încărcat sau de descărcat. Pentru a face acest lucru, căutați „Setări pentru alimentare și repaus”. De asemenea, consultați sfaturile din Maximizarea vitezei de încărcare și de descărcare.
Cum verific dacă fișierele sunt încă în curs de încărcare sau descărcare?
Puteți vedea progresul încărcării sau al descărcării în aplicația OneDrive, în Explorer și în pictograma OneDrive din zona de notificare, aflată în extremitatea dreaptă a barei de activități.
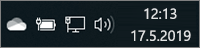
(Poate fi nevoie să faceți clic pe săgeata Afișați pictogramele ascunse de lângă zona de notificare pentru a vedea pictograma OneDrive.)
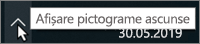
Faceți clic dreapta pe pictograma OneDrive pentru a face alte lucruri, cum ar fi:
-
Începeți o sincronizare pentru ca OneDrive să caute din nou modificări, întrerupeți o sincronizare pentru a opri temporar încărcarea sau descărcarea fișierelor sau încercați să rezolvați problemele de sincronizare.
-
Faceți clic pe Setări pentru a seta folderele care să se sincronizeze cu computerul dvs., pentru a face toate fișierele disponibile offline sau doar online, sau pentru a seta ca unele tipuri de fișiere să se salveze automat în OneDrive.
Cum pot naviga prin fișierele partajate cu mine și documentele Office la care am lucrat recent?
Conectați-vă la OneDrive.com. În panoul din stânga, sub OneDrive, faceți clic sau atingeți Recente pentru a vedea la ce ați lucrat recent. Selectați Partajate pentru a vedea elementele partajate cu dvs. sau pe cele pe care dvs. le-ați partajat cu alte persoane.
Contul dvs. OneDrive
Mă pot conecta cu un alt cont pentru a naviga prin alt spațiu OneDrive?
În aplicația OneDrive nu puteți comuta între conturi. Atunci când vă conectați la un PC cu contul Microsoft, sunteți conectat automat la OneDrive cu acel cont. Puteți accesa în continuare fișierele OneDrive pentru un alt cont, accesând site-ul web OneDrive. Ar putea fi necesar să vă deconectați și apoi să vă reconectați cu informațiile celuilalt cont.
Cum pot împiedica utilizarea lățimii de bandă de rețea de către OneDrive?
Dacă doriți cât mai multă lățime de bandă posibilă ca să faceți ceva (de exemplu, să participați la o întâlnire online sau să redați în flux un film), puteți întrerupe temporar sincronizarea OneDrive, fără a închide OneDrive.
-
Deschideți aplicația OneDrive.
-
Deschideți setările computerului - trageți cu degetul dinspre latura dreaptă a ecranului, apoi atingeți Setări. (Dacă utilizați un mouse, indicați spre colțul din dreapta jos al ecranului, mutați indicatorul mouse-ului în sus, apoi faceți clic pe Setări.)
-
Selectați Opțiuni, apoi dezactivați Sincronizare fișiere.
Dacă aveți o conexiune la internet tarifată după utilizare, puteți dezactiva sincronizarea și toate celelalte activități din OneDrive care vă utilizează conexiunea la rețea.
-
Deschideți setările computerului - trageți cu degetul dinspre latura dreaptă a ecranului, apoi atingeți Setări. (Dacă utilizați un mouse, indicați spre colțul din dreapta jos al ecranului, mutați indicatorul mouse-ului în sus, apoi faceți clic pe Setări.)
-
Selectați OneDrive.
-
Selectați Conexiuni tarifate după utilizare și treceți în starea Dezactivat toate setările.
Pot dezinstala aplicația OneDrive?
Aplicația OneDrive este livrată în Windows 8.1 și Windows RT 8.1, astfel că nu poate fi dezinstalată, dar i se poate anula fixarea din ecranul Start. Apăsați lung și faceți clic dreapta pe dală, apoi atingeți sau faceți clic pe Anulați fixarea la Start.
Aveți nevoie de ajutor suplimentar?
|
|
Contactați asistența
Pentru asistență tehnică, accesați Contactați Asistența Microsoft, introduceți problema și selectați Obțineți ajutor. Dacă aveți nevoie de ajutor în continuare, selectați Contactați asistența pentru a vă direcționa către cea mai bună opțiune de asistență. |
|
|
|
Administratori
|












