Notă: Acest articol și-a făcut treaba și va fi retras în curând. Pentru a preveni problemele de tip „Pagina nu a fost găsită”, eliminăm linkurile despre care știm. Dacă ați creat linkuri spre această pagină, eliminați-le și împreună vom menține un web mereu actualizat.
Susțineți-vă următoarea prezentare cu ușurință. Office Remote transformă telefonul Android sau Windows Phone 8 într-o telecomandă pentru fișierele de pe PC. Conectați dispozitivele utilizând Bluetooth și mișcați-vă liber, pentru a vă putea concentra pe publicul dvs.
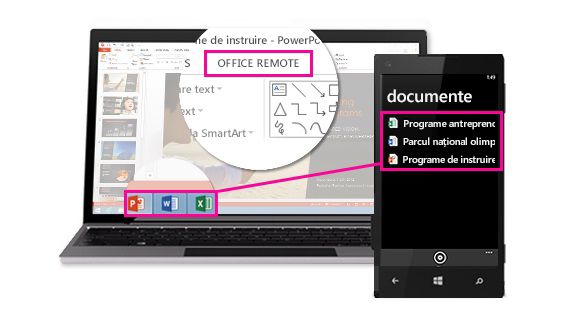
Caracteristici
Iată cum puteți controla documentele de pe desktop cu telefonul:
PowerPoint
-
Accesați primul sau ultimul diapozitiv dintr-o prezentare
-
Vizualizați miniaturile de diapozitive și vă deplasați între diapozitive
-
Faceți referire la notele de vorbitor
-
Vizualizați cronometrul de prezentare și numărul de diapozitiv
-
Utilizați un indicator cu laser pentru a atrage atenția asupra părților principale ale prezentării
Excel
-
Vă deplasați între foile de lucru
-
Interacționați cu datele din PivotTable, filtre și slicere
-
Măriți și micșorați
-
Defilați în sus și în jos
Word
-
Faceți salt la titlurile din document
-
Vizualizați comentariile
-
Defilați în sus și în jos cu câte o pagină
-
Defilați în sus și în jos cu câte un rând
Cerințe
Pentru a utiliza Office Remote, veți avea nevoie de un PC cu Bluetooth asociat cu telefonul. De asemenea, veți avea nevoie de:
-
Office 2013 cu programul de completare Office Remote instalat
-
Windows Phone OS 8 sau o versiune mai recentă sau Android 4,0 sau o versiune ulterioară.
-
Aplicația Office Remote pentru Windows Phone sau telefonul Android.
Notă: Dacă PC-ul nu are Bluetooth, veți avea nevoie de un adaptor Bluetooth care se conectează la portul USB al computerului.
Formarea unei perechi între PC și telefon
Windows 8
-
Accesați Setări Bluetooth > Bluetooth > Activat.
-
Pe telefon, accesați Setări Bluetooth > Bluetooth > Activat.
-
Atunci când numele computerului dvs. apare pe ecranul telefonului, atingeți-l pentru a forma perechea.
-
Pe PC, selectați Gata pentru a forma pereche > Pereche.
-
În timp ce formați perechea, același PIN va apărea pe ambele dispozitive. Atunci când confirmați acest lucru, dispozitivele vor arăta că sunt conectate.
Sfat: Dacă starea se modifică mai târziu în „neconectat”, nu vă faceți griji. Odată ce dispozitivele formează o pereche, nu trebuie să le reconectați.
Windows 7
Pentru a activa Bluetooth pe un PC Windows 7, accesați Setări Bluetooth, selectați Opțiuni și bifați caseta de selectare Se permite dispozitivelor Bluetooth să găsească acest computer. Dacă nu găsiți caseta de dialog Setări Bluetooth, este posibil ca PC-ul să nu aibă hardware Bluetooth. Pentru mai multe informații despre conectarea telefonului la un PC cu Windows 7, urmăriți acest videoclip.
Utilizați Office Remote pentru a prezenta
După ce ați asociat telefonul cu PC-ul, procedați astfel:
-
Pe PC, deschideți fișierul pe care doriți să-l prezentați, iar pe fila Office Remote, selectați Office Remote, Activare.
-
Pe telefon, deschideți Office Remote. Fișierul deschis la pasul 1 și oricare altele care sunt deschise pe PC ar trebui să apară.
-
Atingeți pentru a deschide un fișier și a începe prezentarea.
Despre fișiere doar în citire și protejate
Este posibil ca unele caracteristici să nu funcționeze așa cum vă așteptați atunci când prezentați fișiere doar în citire sau fișiere stocate pe un server și deschise în vizualizarea protejată; printre aceste caracteristici se numără indicatorul cu laser și vizualizarea miniatură din PowerPoint. Dacă aveți încredere în sursa documentului, este o idee bună să activați editarea înainte de a începe prezentarea.
Depanarea problemelor de conectare și de instalare
Instalarea nu reușește, deoarece Office 2013 nu este recunoscut
Dacă instalarea este întreruptă cu mesajul "Office 2013 nu a fost găsit pe computer", chiar dacă aveți Office 2013, instalați cea mai recentă actualizare, care remediază această problemă.
Probleme de conexiune
Dacă aveți probleme la conectarea la PC, încercați următoarele:
-
Pe computer, deschideți fișierul pe care doriți să-l prezentați și asigurați-vă că Office Remote este activat (Office Remote > Office Remote > Activare).
-
Asigurați-vă că PC-ul și telefonul sunt asociate prin Bluetooth.
Dacă v-ați conectat anterior, dar acum primiți mesaje de eroare, încercați următoarele:
-
Închideți și reporniți aplicația de pe telefon și închideți și redeschideți fișierele pe PC. Atunci când redeschideți fișierele, verificați fila Office Remote de pe panglică pentru a vă asigura că Office Remote este încă activat (Office Remote > Office Remote > Activare).
-
Încercați să resetați totul. Eliminați telefonul din setările Bluetooth ale PC-ului și ștergeți numele computerului de pe telefon. Dezactivați și reactivați Bluetooth și încercați să formați din nou perechea.
Sfat: Pentru a șterge numele computerului de pe telefon, accesați pe telefon Setări, atingeți Bluetooth, atingeți lung numele computerului și atingeți Ștergere.
Dacă tot nu vă puteți conecta, încercați să reporniți atât telefonul, cât și PC-ul.
Actualizări de software
Actualizări
Pentru a obține cea mai recentă versiune de Office Remote pe PC, Descărcați-o aici.










