Colaborarea la registre de lucru Excel în același timp cu elaborarea în comun

Dvs. și colegii dvs. puteți deschide și lucra în același registru de lucru Excel. Aceasta se numește elaborare în comun. Atunci când elaborați în comun, puteți vedea modificările celorlalți rapid, în câteva secunde. Iar cu anumite versiuni de Excel, veți vedea selecțiile altor persoane în culori diferite. Dacă utilizați o versiune de Excel care acceptă elaborarea în comun, puteți să selectați Partajare în colțul din dreapta sus, să tastați adresele de e-mail, apoi să alegeți o locație din cloud. Dar dacă aveți nevoie de mai multe detalii, cum ar fi ce versiuni sunt acceptate și unde poate fi stocat fișierul, acest articol vă va ajuta să parcurgeți procesul.
Notă: Această caracteristică este disponibilă doar dacă aveți un abonament Microsoft 365. Dacă sunteți abonat la Microsoft 365, asigurați-vă că aveți cea mai recentă versiune de Office.
Cumpărați sau încercați Microsoft 365
Pentru a elabora în comun în Excel pentru desktopuri Windows, trebuie să vă asigurați că anumite elemente sunt configurate înainte de a începe. După aceea, sunt necesari doar câțiva pași pentru a elabora în comun cu alte persoane.
-
Aveți nevoie de un abonament Microsoft 365.
-
Aveți nevoie de cea mai recentă versiune de Excel pentru Microsoft 365 instalată. Rețineți că, dacă aveți un cont de la locul de muncă sau de la școală, este posibil să nu aveți încă o versiune care acceptă elaborarea în comun. Acest lucru s-ar putea datora faptului că administratorul nu v-a furnizat cea mai recentă versiune pentru a o instala.
-
Trebuie să vă conectați la Microsoft 365 cu contul dvs. de abonament.
-
Trebuie să utilizați registre de lucru Excel în formatul de fișier .xlsx, .xlsm sau .xlsb. Dacă fișierul nu are acest format, deschideți fișierul, apoi selectați Fișier > Salvare ca > Răsfoire > Salvare cu tipul. Modificați formatul în Registru de lucru Excel (*.xlsx). Rețineți că elaborarea în comun nu acceptă formatul Foaie de calcul Strict Open XML.
Utilizând un browser web, încărcați sau creați un registru de lucru nou pe OneDrive, OneDrive pentru business sau într-o bibliotecă SharePoint Online. Rețineți că site-urile SharePoint locale (site-uri care nu sunt găzduite de Microsoft) nu acceptă elaborarea în comun. Dacă nu sunteți sigur ce utilizați, întrebați responsabilul cu site-ul sau departamentul IT.
-
Dacă ați încărcat fișierul, selectați numele fișierului pentru a-l deschide. Registrul de lucru va deschide o nouă filă în browserul web.
-
Selectați butonul Deschidere în aplicația desktop .
-
Atunci când fișierul se deschide în aplicația desktop Excel, este posibil să vedeți o bară galbenă care spune că fișierul este în Vizualizarea protejată. Selectați butonul Activare editare dacă aceasta este cauza.
-
Selectați Partajare în colțul din dreapta sus.
-
În mod implicit, toți destinatarii vor putea edita registrul de lucru, însă puteți modifica setările selectând opțiunea Poate edita .
-
Tastați adresele de e-mail în caseta adresă și separați-le prin punct și virgulă.
-
Adăugați un mesaj pentru destinatari. Acest pas este opțional.
-
Selectați Trimitere.
Notă: Dacă doriți să trimiteți personal linkul, nu selectați butonul Trimitere . În schimb, selectați Copiere link în partea de jos a panoului.
Dacă ați selectat butonul Partajare , persoanele vor primi un mesaj de e-mail care le invită să deschidă fișierul. Aceștia pot selecta linkul pentru a deschide registrul de lucru. Se va deschide un browser web și registrul de lucru se va deschide în Excel pentru web. Dacă doresc să utilizeze aplicația desktop Excel pentru a elabora în comun, pot selecta Editare în aplicația desktop. Însă vor avea nevoie de o versiune a aplicației Excel care acceptă elaborarea în comun. Excel pentru Android, Excel pentru iOS, Excel Mobile și abonații Excel pentru Microsoft 365 sunt versiunile care acceptă în prezent elaborarea în comun. Dacă nu au o versiune acceptată, pot edita în browser.
Notă: Dacă utilizează cea mai recentă versiune de Excel, PowerPoint sau Word există o modalitate mai simplă: pot să selecteze Fișier > Deschidere și să selecteze Partajate cu mine.
Cu fișierul deschis încă în Excel, asigurați-vă că opțiunea Salvare automată se află în colțul din stânga sus. Când alte persoane deschid în cele din urmă fișierul, veți elabora în comun cu acestea. Știți că elaborați în comun dacă vedeți fotografii ale utilizatorilor în colțul din dreapta sus al ferestrei Excel. (Este posibil să le vedeți și inițialele sau un „I”, de la invitat.)
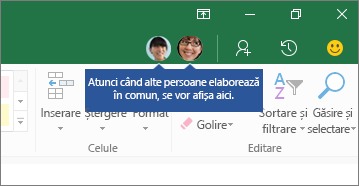
Sfaturi pentru elaborarea în comun:
-
Este posibil să vedeți selecțiile altor persoane în culori diferite. Acest lucru se întâmplă dacă aceștia utilizează abonați Excel pentru Microsoft 365, Excel pentru web, Excel pentru Android, Excel Mobile sau Excel pentru iOS. Dacă utilizează o altă versiune, nu veți vedea selecțiile lor, dar modificările lor vor apărea pe măsură ce lucrează.
-
Dacă vedeți selecțiile altor persoane în culori diferite, acestea se vor afișa cu albastru, violet și alte culori. Cu toate acestea, selecția dvs. va fi întotdeauna verde. Iar pe ecranele altor persoane, selecțiile lor vor fi verzi. Dacă nu mai știți cine este fiecare utilizator, poziționați cursorul peste selecție și numele persoanei respective va fi afișat. Dacă doriți să treceți la locul în care lucrează cineva, selectați imaginea sau inițialele sale, apoi selectați opțiunea Salt la .
Întrebări frecvente
În Excel pentru Microsoft 365 abonați, este posibil să observați Salvarea automată în colțul din stânga sus. Salvarea automată este activată atunci când un fișier este stocat în OneDrive, OneDrive pentru business sau SharePoint Online. Aceasta vă salvează automat modificările în cloud în timp ce lucrați. Iar dacă alte persoane lucrează la același fișier, Salvarea automată le permite să vadă modificările în doar câteva secunde. Consultați Ce este Salvarea automată? pentru mai multe informații despre Salvarea automată, inclusiv motivele pentru care aceasta poate fi disponibilă sau indisponibilă.
Există mai multe motive care fac să apară această eroare. Cel mai comun este că cineva a deschis fișierul cu o versiune de Excel care nu acceptă elaborarea în comun. Dacă o singură persoană face acest lucru, toți ceilalți vor primi eroarea "blocat", chiar dacă toți ceilalți utilizează o versiune de Excel care acceptă elaborarea în comun.
Versiuni de Excel care acceptă elaborarea în comun:
-
Excel pentru Microsoft 365*
-
Excel pentru Microsoft 365 pentru Mac*
-
Excel pentru web
-
Excel pentru Android
-
Excel pentru iOS
-
Excel Mobile
* Elaborarea în comun în această versiune necesită să aveți cea mai recentă versiune de Excel pentru Microsoft 365 instalată și necesită să vă conectați la un cont de abonament Microsoft 365. Rețineți că, dacă aveți un cont de la locul de muncă sau de la școală, este posibil să nu aveți încă o versiune care acceptă elaborarea în comun. Acest lucru s-ar putea datora faptului că administratorul nu v-a furnizat cea mai recentă versiune pentru a o instala.
Dacă încă primiți eroarea "blocat", consultați Fișierul Excel este blocat pentru editare pentru mai multe soluții la această problemă.
Puteți vedea selecțiile altor persoane în culori diferite, dar numai dacă dvs. și alte persoane utilizați Excel pentru Microsoft 365 abonați, Excel pentru web, Excel pentru Android, Excel Mobile sau Excel pentru iOS. În plus, dacă utilizatorii utilizează abonați Excel pentru Microsoft 365, toată lumea trebuie să aibă Opțiunea Salvare automată activată pentru a vedea selecțiile colorate.
Dacă utilizați Excel pentru Microsoft 365, Excel pentru web, Excel pentru Android sau Excel pentru iOS și nu vedeți selecțiile altor persoane, așteptați câteva secunde. Dacă tot nu vedeți selecțiile unei persoane, asigurați-vă că aceasta utilizează Excel pentru Microsoft 365, Excel pentru web, Excel pentru Android sau Excel pentru iOS. Dacă utilizează o altă versiune, cum ar fi Excel Mobile, selecțiile lor nu vă vor apărea. Cu toate acestea, toate modificările pe care le fac se vor afișa aproape instantaneu. În plus, dacă utilizează o versiune mai veche de Excel, cum ar fi Excel 2013, atunci nu va putea edita fișierul în același timp cu dvs. și nu veți putea vedea selecțiile lor.
Pentru a elabora în comun și a vedea modificările efectuate de alte persoane, toată lumea trebuie să utilizeze o versiune a aplicației Excel care acceptă elaborarea în comun. Excel pentru Android, Excel pentru iOS, Excel Mobile și abonații Excel pentru Microsoft 365 sunt versiunile care acceptă în prezent elaborarea în comun. Dacă nu are o versiune acceptată, poate utiliza oricând Excel pentru web în browserul web. Dacă aceasta nu rezolvă problema, încercați una sau mai multe dintre următoarele:
-
Așteptați unul sau două minute. Uneori durează ceva timp ca Excel și mediul cloud să comunice reciproc.
-
Spuneți tuturor să selecteze butonul Activare editare dacă apare.
-
Asigurați-vă că toată lumea care lucrează în Excel pentru Microsoft 365 abonați are Opțiunea Salvare automată activată în colțul din stânga sus al ferestrei Excel.
-
Dacă utilizați OneDrive pentru a sincroniza fișiere, asigurați-vă că nu este pus în pauză și asigurați-vă că opțiunea Utilizați aplicațiile Office pentru a sincroniza fișiere Office... este activată. Detalii despre această setare pot fi găsite aici.
-
Asigurați-vă că utilizatorii care lucrează în Excel pentru Android au Salvarea automată activată. O pot activa atingând Fișier >

-
Asigurați-vă că utilizatorii care lucrează în Excel pentru iOS au Salvarea automată activată. O pot activa atingând Fișier

-
Asigurați-vă că fișierul nu este doar în citire.
-
Pe un PC Windows, deschideți fișierul și accesați Fișier > Informații. Remediați toate erorile afișate acolo.
Acestea pot apărea ocazional dacă o persoană utilizează o caracteristică Excel care nu este încă acceptată complet în elaborarea în comun din Excel. Ele pot opri temporar procesul de elaborare în comun. Dacă nu aveți modificări nesalvate, pur și simplu selectați Reîmprospătare. Dacă aveți modificări nesalvate pe care nu trebuie să le păstrați, puteți selecta Renunțare la modificări. Pentru lucrurile pe care trebuie să le păstrați, selectați Salvați o copie și salvați fișierul cu un alt nume. Apoi selectați și copiați modificările pe care trebuie să le păstrați. În sfârșit, un ultim pas: redeschideți fișierul original care se află în cloud și lipiți modificările înapoi.
În general, ultima modificare care este salvată, fie cu butonul Salvare, fie automat cu Salvare automată, este cea care „câștigă”. Există câteva excepții, dar în general așa funcționează. Dacă nu doriți să intrați în conflict cu alte persoane, atribuiți zone sau foi fiecăreia. Puteți explica aceste atribuiri atunci când trimiteți linkul sau puteți evidenția atribuirile în registrul de lucru propriu-zis, introducând numele persoanelor în celule de titlu sau denumind foi cu nume de persoane.
Rețineți că, dacă utilizați OneDrive pentru a sincroniza fișierele, modificările pe care le efectuați în timp ce computerul este offline nu vor fi îmbinate până când computerul nu este online din nou. Odată ce sunteți online, toate modificările vor fi îmbinate deodată.
Da. În Excel pentru Microsoft 365, selectați Informații > fișier > Vizualizați și restaurați versiunile anterioare. Apoi găsiți o versiune anterioară în listă și selectați Deschidere versiune. Versiunea anterioară se va deschide. Dacă doriți să restaurați versiunea curentă, așteptați până când toată lumea nu mai elaborează în comun, apoi selectați Restaurare. Pentru mai multe informații despre versiuni, consultați Vizualizarea istoricului versiunilor de fișiere Microsoft 365.
Sunt necesari doar patru pași pentru a elabora în comun în Excel pentru web.
Utilizând un browser web, încărcați sau creați un registru de lucru nou pe OneDrive, OneDrive pentru business sau într-o bibliotecă SharePoint Online.
-
În partea de sus a panglicii, selectați Partajare. Se deschide caseta de dialog Trimitere link, astfel încât să puteți trimite persoanelor un link la registrul de lucru.
-
În mod implicit, orice persoană din organizația dvs. poate utiliza linkul pentru a deschide și a edita registrul de lucru. Dacă doriți să ajustați cine poate utiliza linkul și ce poate face acesta, selectați Persoane în [Organizația dvs.] cu linkul poate edita, alegeți opțiunile dorite în caseta de dialog Setări link, apoi selectați Se aplică.
-
În caseta de dialog Trimitere link, introduceți adresele de e-mail separate prin punct și virgulă.
-
Adăugați un mesaj pentru destinatari. Acest pas este opțional.
-
Selectați Trimitere.
Notă: Dacă doriți să trimiteți personal linkul, nu selectați butonul Trimitere. În schimb, selectați Copiere link în partea de jos a panoului.
Dacă ați selectat butonul Partajare , persoanele vor primi un mesaj de e-mail care le invită să deschidă fișierul. Aceștia pot selecta linkul pentru a deschide registrul de lucru. Se va deschide un browser web și registrul de lucru se va deschide în Excel pentru web. Dacă doresc să utilizeze o aplicație Excel pentru a elabora în comun, pot selecta Editare în aplicația desktop. Însă vor avea nevoie de o versiune a aplicației Excel care acceptă elaborarea în comun. Excel pentru Android, Excel pentru iOS, Excel Mobile și Excel pentru Microsoft 365 sunt versiunile care acceptă în prezent elaborarea în comun. Dacă nu au o versiune acceptată, pot edita în browser.
Acum puteți elabora în comun registrul de lucru, în același timp cu alte persoane. Știți că elaborați în comun cu o altă persoană dacă vedeți un mesaj în colțul din dreapta sus care spune că editează. Dacă mai multe persoane editează, veți vedea un alt mesaj care vă spune numărul de persoane care elaborează în comun. De exemplu: „Alte 2 persoane sunt aici.”
Sfaturi pentru elaborarea în comun:
-
Pentru a revizui modificările efectuate de alte persoane de când ați deschis fișierul, selectați Afișare modificări. Acest lucru deschide un panou în care puteți vedea modificările, inclusiv valorile anterioare ale celulei (dacă s-au modificat vreuna).
-
Dacă doriți să treceți la locul în care lucrează cineva, selectați numele său, apoi selectați Editare....
-
Este posibil să vedeți selecțiile altor persoane în culori diferite. Acest lucru se întâmplă dacă utilizează Excel pentru Microsoft 365, Excel pentru web, Excel pentru Android, Excel Mobile sau Excel pentru iOS. Dacă utilizează o altă versiune, nu veți vedea selecțiile lor, dar modificările lor vor apărea pe măsură ce lucrează.
-
Dacă vedeți selecțiile altor persoane în culori diferite, acestea se vor afișa cu albastru, violet și alte culori. Cu toate acestea, selecția dvs. va fi întotdeauna verde. Iar pe ecranele altor persoane, selecțiile lor vor fi verzi. Dacă nu mai știți cine este fiecare utilizator, poziționați cursorul peste selecție și numele persoanei respective va fi afișat.
Întrebări frecvente
Există mai multe motive care fac să apară această eroare. Cel mai comun este că cineva a deschis fișierul cu o versiune de Excel care nu acceptă elaborarea în comun. Dacă o singură persoană face acest lucru, toți ceilalți vor primi eroarea „blocat”, chiar dacă aceștia utilizează o versiune de Excel care acceptă elaborarea în comun.
Versiuni de Excel care acceptă elaborarea în comun:
-
Excel pentru Microsoft 365*
-
Excel pentru Microsoft 365 pentru Mac*
-
Excel pentru web
-
Excel pentru Android
-
Excel pentru iOS
-
Excel Mobile
* Elaborarea în comun în această versiune necesită să aveți cea mai recentă versiune de Excel instalată și vă solicită să vă conectați la un cont de abonament Microsoft 365. Rețineți că, dacă aveți un cont de la locul de muncă sau de la școală, este posibil să nu aveți încă o versiune care acceptă elaborarea în comun. Acest lucru s-ar putea datora faptului că administratorul nu v-a furnizat cea mai recentă versiune pentru a o instala.
Dacă încă primiți eroarea "blocat", consultați Fișierul Excel este blocat pentru editare pentru mai multe soluții la această problemă.
Puteți vedea selecțiile altor persoane în culori diferite, dar numai dacă dvs. și alte persoane utilizați Excel pentru Microsoft 365, Excel pentru web, Excel pentru Android, Excel Mobile sau Excel pentru iOS. În plus, dacă utilizatorii utilizează Excel pentru Microsoft 365, atunci toată lumea trebuie să aibă Opțiunea Salvare automată activată pentru a vedea selecțiile colorate.
Dacă utilizați Excel pentru Microsoft 365, Excel pentru web, Excel pentru Android sau Excel pentru iOS și nu vedeți selecțiile altor persoane, așteptați câteva secunde. Dacă tot nu vedeți selecțiile unei persoane, asigurați-vă că aceasta utilizează Excel pentru Microsoft 365, Excel pentru web, Excel pentru Android sau Excel pentru iOS. Dacă utilizează o altă versiune, cum ar fi Excel Mobile, selecțiile lor nu vă vor apărea. Cu toate acestea, toate modificările pe care le fac se vor afișa aproape instantaneu. În plus, dacă utilizează o versiune mai veche de Excel, cum ar fi Excel 2013, atunci nu va putea edita fișierul în același timp cu dvs. și nu veți putea vedea selecțiile lor.
Pentru a elabora în comun și a vedea modificările efectuate de alte persoane, toată lumea trebuie să utilizeze o versiune a aplicației Excel care acceptă elaborarea în comun. Excel pentru Android, Excel pentru iOS, Excel Mobile și Excel pentru Microsoft 365 sunt versiunile care acceptă în prezent elaborarea în comun. Dacă nu are o versiune acceptată, poate utiliza oricând Excel pentru web în browserul web. Dacă aceasta nu rezolvă problema, încercați una sau mai multe dintre următoarele:
-
Așteptați unul sau două minute. Uneori durează ceva timp ca Excel și mediul cloud să comunice reciproc.
-
Spuneți tuturor să selecteze butonul Activare editare dacă apare.
-
Asigurați-vă că toată lumea care lucrează în Excel pentru Microsoft 365 are Opțiunea Salvare automată activată.
-
Dacă cineva utilizează OneDrive pentru a sincroniza fișiere, trebuie să se asigure că nu este pus în pauză. Și au nevoie de setarea Utilizați Office 2016 pentru a sincroniza fișierele... activată. Detalii despre această setare pot fi găsite aici.
-
Asigurați-vă că utilizatorii care lucrează în Excel pentru Android au Salvarea automată activată. O pot activa atingând Fișier >

-
Asigurați-vă că utilizatorii care lucrează în Excel pentru iOS au Salvarea automată activată. O pot activa atingând Fișier

-
Asigurați-vă că fișierul nu este doar în citire.
-
Pe un PC Windows, deschideți fișierul și accesați Fișier > Informații. Remediați toate erorile afișate acolo.
Acest lucru se poate întâmpla ocazional dacă cineva utilizează o caracteristică Excel care nu este încă acceptată complet în elaborarea în comun în Excel și poate opri temporar procesul de elaborare în comun. Dacă aveți modificări nesalvate pe care nu trebuie să le păstrați, puteți selecta Reîncărcare. Pentru lucrurile pe care trebuie să le păstrați, selectați Salvați o copie și salvați fișierul cu un alt nume. Apoi selectați și copiați modificările pe care trebuie să le păstrați. În final, ultimul pas: Deschideți din nou fișierul original care este în cloud și lipiți din nou modificările.
În general, ultima modificare care este salvată, fie cu butonul Salvare, fie automat cu Salvare automată, este cea care „câștigă”. Există câteva excepții, dar în general așa funcționează. Dacă nu doriți să intrați în conflict cu alte persoane, atribuiți zone sau foi fiecăreia. Puteți explica aceste atribuiri atunci când trimiteți linkul sau puteți evidenția atribuirile în registrul de lucru propriu-zis, introducând numele persoanelor în celule de titlu sau denumind foi cu nume de persoane.
Rețineți că dacă cineva utilizează OneDrive pentru a sincroniza fișierele, modificările efectuate atunci când computerul este offline nu vor fi îmbinate până când computerul nu este online din nou. Odată ce este online, toate modificările vor fi îmbinate deodată.
Da. În Excel pentru web, accesați folderul care conține fișierul. Apoi faceți clic dreapta pe numele fișierului și alegeți Istoric versiune. Apoi selectați o versiune mai veche în partea stângă și acea versiune se va deschide. Dacă doriți să restaurați versiunea curentă, așteptați până când toată lumea nu mai elaborează în comun, apoi selectați Restaurare.
Pentru a elabora în comun în Excel pentru Android, trebuie să vă asigurați că anumite elemente sunt configurate înainte de a începe. După aceea, sunt necesari doar câțiva pași pentru a elabora în comun cu alte persoane.
-
Aveți nevoie de cea mai recentă versiune de Excel instalată și trebuie să vă conectați la Excel cu un cont Microsoft. Accesați Fișier > Deschidere și asigurați-vă că este listat acolo contul dvs. Microsoft. Dacă nu este, atingeți Adăugați un loc pentru a adăuga contul. Rețineți că, dacă aveți un telefon sau o tabletă mai mare de 10,1 inchi, trebuie să vă conectați cu un cont de abonament Microsoft 365 .
-
Trebuie să utilizați fișiere .xlsx, .xlsm sau .xlsb. Dacă fișierul nu are acest format, deschideți fișierul într-o versiune desktop de Excel. Apoi atingeți Fișier > Salvare ca > Răsfoire > Salvare cu tipul și schimbați formatul la .xlsx, .xlsm sau .xlsb.
-
Creați sau deschideți un fișier și atingeți Fișier > Salvare ca.
-
Verificați locația curentă a fișierului. Dacă OneDrive sau SharePoint este selectat, atingeți butonul Înapoi și treceți la pasul următor. Dacă nu este selectată una dintre aceste opțiuni, atingeți OneDrive sau SharePoint în partea stângă, denumiți fișierul și atingeți Salvare.
-
Atingeți

-
Tastați adresele de e-mail în caseta Invitare persoane și separați-le prin punct și virgulă.
-
Asigurați-vă că selectați, de asemenea, Pot edita.
-
După ce ați terminat, atingeți butonul Partajare . Dacă atingeți acest buton, se vor trimite mesaje de e-mail persoanelor pentru dvs.
Sfat: Dacă doriți să trimiteți personal linkul, nu atingeți butonul Partajare. În schimb, atingeți Partajați ca link.
Dacă ați atins butonul Partajare, persoanele vor primi un mesaj de e-mail care le invită să deschidă fișierul. Aceștia pot selecta linkul pentru a deschide registrul de lucru. Un browser web va deschide registrul de lucru în Excel pentru web. Aceștia pot elabora în comun în Excel pentru web imediat, selectând Editare registru de lucru > Editare în browser.
Dacă doresc să utilizeze o aplicație Excel și nu Excel pentru web pentru a elabora în comun, pot selecta Editare registru de lucru > Editare în Excel. Însă vor avea nevoie de o versiune a aplicației Excel care acceptă elaborarea în comun. Excel pentru Android, Excel pentru iOS, Excel Mobile și Excel pentru Microsoft 365 sunt versiunile care acceptă în prezent elaborarea în comun.
Acum puteți elabora în comun registrul de lucru, în același timp cu alte persoane. Pentru a vedea cine editează fișierul cu dvs., atingeți Partajare în colțul din dreapta sus, apoi atingeți Gestionare. Dacă există alte persoane care lucrează la fișier în același timp cu dvs., veți vedea numele lor listate. Dacă au eticheta Editare, înseamnă că lucrează la fișier.
Întrebări frecvente
Există mai multe motive care fac să apară această eroare. Cel mai comun este că cineva a deschis fișierul cu o versiune de Excel care nu acceptă elaborarea în comun. Dacă o singură persoană face acest lucru, toți ceilalți vor primi eroarea "blocat", chiar dacă toți ceilalți utilizează o versiune de Excel care acceptă elaborarea în comun.
Versiuni de Excel care acceptă elaborarea în comun:
-
Excel pentru Microsoft 365*
-
Excel pentru Microsoft 365 pentru Mac*
-
Excel pentru web
-
Excel pentru Android
-
Excel pentru iOS
-
Excel Mobile
* Elaborarea în comun în această versiune necesită să aveți cea mai recentă versiune de Excel instalată și vă solicită să vă conectați la un cont de abonament Microsoft 365. Rețineți că, dacă aveți un cont de la locul de muncă sau de la școală, este posibil să nu aveți încă o versiune care acceptă elaborarea în comun. Acest lucru s-ar putea datora faptului că administratorul nu v-a furnizat cea mai recentă versiune pentru a o instala.
Dacă încă primiți eroarea "blocat", consultați Fișierul Excel este blocat pentru editare pentru mai multe soluții la această problemă.
Puteți vedea selecțiile altor persoane în culori diferite, dar numai dacă dvs. și alte persoane utilizați Excel pentru Microsoft 365, Excel pentru web, Excel pentru Android, Excel Mobile sau Excel pentru iOS. În plus, dacă utilizatorii utilizează Excel pentru Microsoft 365, atunci toată lumea trebuie să aibă Opțiunea Salvare automată activată pentru a vedea selecțiile colorate.
Dacă utilizați Excel pentru Microsoft 365, Excel pentru web, Excel pentru Android sau Excel pentru iOS și nu vedeți selecțiile altor persoane, așteptați câteva secunde. Dacă tot nu vedeți selecțiile unei persoane, asigurați-vă că aceasta utilizează Excel pentru Microsoft 365, Excel pentru web, Excel pentru Android sau Excel pentru iOS. Dacă utilizează o altă versiune, cum ar fi Excel Mobile, selecțiile lor nu vă vor apărea. Cu toate acestea, toate modificările pe care le fac se vor afișa aproape instantaneu. În plus, dacă utilizează o versiune mai veche de Excel, cum ar fi Excel 2013, atunci nu va putea edita fișierul în același timp cu dvs. și nu veți putea vedea selecțiile lor.
Pentru a elabora în comun și a vedea modificările efectuate de alte persoane, toată lumea trebuie să utilizeze o versiune a aplicației Excel care acceptă elaborarea în comun. Excel pentru Android, Excel pentru iOS, Excel Mobile și Excel pentru Microsoft 365 sunt versiunile care acceptă în prezent elaborarea în comun. Dacă nu au o versiune acceptată, pot utiliza oricând Excel pentru web în browserul web, selectând Editare registru de lucru > Editare în browser. Dacă aceasta nu rezolvă problema, încercați una sau mai multe dintre următoarele:
-
Așteptați unul sau două minute. Uneori durează ceva timp ca Excel și mediul cloud să comunice reciproc.
-
Spuneți tuturor să selecteze butonul Activare editare dacă apare.
-
Asigurați-vă că toată lumea care lucrează în Excel pentru Microsoft 365 are Salvarea automată activată în colțul din stânga sus al ferestrei Excel.
-
Dacă cineva utilizează OneDrive pentru a sincroniza fișiere, trebuie să se asigure că nu este pus în pauză. Și au nevoie de setarea Utilizați Office 2016 pentru a sincroniza fișierele... activată. Detalii despre această setare pot fi găsite aici.
-
Asigurați-vă că utilizatorii care lucrează în Excel pentru Android au Salvarea automată activată. O pot activa atingând Fișier >

-
Asigurați-vă că utilizatorii care lucrează în Excel pentru iOS au Salvarea automată activată. O pot activa atingând Fișier

-
Asigurați-vă că fișierul nu este doar în citire.
-
Pe un PC Windows, deschideți fișierul și accesați Fișier > Informații. Remediați toate erorile afișate acolo.
Acest lucru se poate întâmpla ocazional dacă cineva utilizează o caracteristică Excel care nu este încă acceptată complet în elaborarea în comun în Excel. Ele pot opri temporar procesul de elaborare în comun. Dacă nu aveți modificări nesalvate, atingeți Reîmprospătare. Dacă aveți modificări nesalvate pe care nu trebuie să le păstrați, puteți atinge Renunțați la modificări. Pentru elementele pe care trebuie să le păstrați, atingeți Salvați o copie și salvați fișierul cu alt nume. Apoi selectați și copiați modificările pe care trebuie să le păstrați. În sfârșit, un ultim pas: redeschideți fișierul original care se află în cloud și lipiți modificările înapoi.
În general, ultima modificare care este salvată, fie cu butonul Salvare, fie automat cu Salvare automată, este cea care „câștigă”. Există câteva excepții, dar în general așa funcționează. Dacă nu doriți să intrați în conflict cu alte persoane, atribuiți zone sau foi fiecăreia. Puteți explica aceste atribuiri atunci când trimiteți linkul sau puteți evidenția atribuirile în registrul de lucru propriu-zis, introducând numele persoanelor în celule de titlu sau denumind foi cu nume de persoane.
Rețineți că dacă cineva utilizează OneDrive pentru a sincroniza fișierele, modificările efectuate atunci când computerul este offline nu vor fi îmbinate până când computerul nu este online din nou. Odată ce este online, toate modificările vor fi îmbinate deodată.
Da. În Excel pentru Android, atingeți Fișier > Istoric. Apoi atingeți o versiune anterioară, iar aceasta se va deschide. Dacă doriți să restaurați versiunea curentă, așteptați ca toată lumea să oprească elaborarea în comun și atingeți Restaurați această versiune.
Pentru a elabora în comun în Excel pentru iOS, trebuie să vă asigurați că anumite elemente sunt configurate înainte de a începe. După aceea, sunt necesari doar câțiva pași pentru a elabora în comun cu alte persoane.
-
Aveți nevoie de cea mai recentă versiune de Excel instalată și trebuie să vă conectați la Excel cu un cont Microsoft. Atunci când deschideți Excel, atingeți Deschidere și asigurați-vă că este listat acolo contul dvs. Microsoft. Dacă nu este, atingeți Adăugați un loc pentru a adăuga contul. Rețineți că, dacă aveți un telefon sau o tabletă mai mare de 10,1 inchi, trebuie să vă conectați cu un cont de abonament Microsoft 365 .
-
Trebuie să utilizați fișiere .xlsx, .xlsm sau .xlsb. Dacă fișierul nu are acest format, deschideți fișierul într-o versiune desktop de Excel. Apoi selectați Fișier > Salvare ca > Răsfoire > Salvare cu tipul și modificați formatul în .xlsx, .xlsm sau .xlsb.
Elaborarea în comun necesită salvarea unui registru de lucru în OneDrive, într-o OneDrive pentru business sau într-o bibliotecă SharePoint Online. Rețineți că site-urile SharePoint locale (site-uri care nu sunt găzduite de Microsoft) nu acceptă elaborarea în comun. Dacă nu sunteți sigur ce utilizați, întrebați responsabilul cu site-ul sau departamentul IT.
-
Creați sau deschideți un fișier.
-
Dacă ați creat un fișier, atingeți Fișier

-
Dacă ați deschis un fișier existent, atingeți Fișier

-
Atingeți Partajare

-
Dacă doriți să trimiteți personal linkul la fișier, atingeți Copiere link > Vizualizare și editare. Apoi lipiți linkul într-un mesaj de e-mail sau într-o fereastră de mesagerie instant.
-
Dacă doriți ca Excel să trimită linkul pentru dvs. într-un mesaj de e-mail, atingeți Invitare Persoane. Apoi tastați adresele de e-mail în caseta Invitați persoane și atingeți Revenire după fiecare adresă. De asemenea, asigurați-vă că opțiunea Poate edita este activată. În sfârșit, atingeți Trimitere.
Dacă ați atins Trimitere în pasul anterior, persoanele vor primi un mesaj de e-mail care le invită să deschidă fișierul. Aceștia pot selecta linkul pentru a deschide registrul de lucru. Un browser web va deschide registrul de lucru în Excel pentru web. Aceștia pot elabora în comun în Excel pentru web imediat, selectând Editare registru de lucru > Editare în browser.
Dacă doresc să utilizeze o aplicație Excel și nu Excel pentru web pentru a elabora în comun, pot selecta Editare registru de lucru > Editare în Excel. Însă vor avea nevoie de o versiune a aplicației Excel care acceptă elaborarea în comun. Excel pentru Android, Excel pentru iOS, Excel Mobile și Excel pentru Microsoft 365 sunt versiunile care acceptă în prezent elaborarea în comun.
Acum puteți elabora în comun registrul de lucru, în același timp cu alte persoane. Pentru a vedea cine editează fișierul cu dvs., atingeți Partajare 
Întrebări frecvente
Există mai multe motive care fac să apară această eroare. Cel mai comun este că cineva a deschis fișierul cu o versiune de Excel care nu acceptă elaborarea în comun. Dacă o singură persoană face acest lucru, toți ceilalți vor primi eroarea "blocat", chiar dacă toți ceilalți utilizează o versiune de Excel care acceptă elaborarea în comun.
Versiuni de Excel care acceptă elaborarea în comun:
-
Excel pentru Microsoft 365*
-
Excel pentru Microsoft 365 pentru Mac*
-
Excel pentru web
-
Excel pentru Android
-
Excel pentru iOS
-
Excel Mobile
* Elaborarea în comun în această versiune necesită să aveți cea mai recentă versiune de Excel instalată și vă solicită să vă conectați la un cont de abonament Microsoft 365. Rețineți că, dacă aveți un cont de la locul de muncă sau de la școală, este posibil să nu aveți încă o versiune care acceptă elaborarea în comun. Acest lucru s-ar putea datora faptului că administratorul nu v-a furnizat cea mai recentă versiune pentru a o instala.
Dacă încă primiți eroarea "blocat", consultați Fișierul Excel este blocat pentru editare pentru mai multe soluții la această problemă.
Puteți vedea selecțiile altor persoane în culori diferite, dar numai dacă dvs. și alte persoane utilizați Excel pentru Microsoft 365, Excel pentru web, Excel pentru Android, Excel Mobile sau Excel pentru iOS. În plus, dacă utilizatorii utilizează Excel pentru Microsoft 365, atunci toată lumea trebuie să aibă Opțiunea Salvare automată activată pentru a vedea selecțiile colorate.
Dacă utilizați Excel pentru Microsoft 365, Excel pentru web, Excel pentru Android sau Excel pentru iOS și nu vedeți selecțiile altor persoane, așteptați câteva secunde. Dacă tot nu vedeți selecțiile unei persoane, asigurați-vă că aceasta utilizează Excel pentru Microsoft 365, Excel pentru web, Excel pentru Android sau Excel pentru iOS. Dacă utilizează o altă versiune, cum ar fi Excel Mobile, selecțiile lor nu vă vor apărea. Cu toate acestea, toate modificările pe care le fac se vor afișa aproape instantaneu. În plus, dacă utilizează o versiune mai veche de Excel, cum ar fi Excel 2013, atunci nu va putea edita fișierul în același timp cu dvs. și nu veți putea vedea selecțiile lor.
Pentru a elabora în comun și a vedea modificările efectuate de alte persoane, toată lumea trebuie să utilizeze o versiune a aplicației Excel care acceptă elaborarea în comun. Excel pentru Android, Excel pentru iOS, Excel Mobile și Excel pentru Microsoft 365 sunt versiunile care acceptă în prezent elaborarea în comun. Dacă nu au o versiune acceptată, pot utiliza oricând Excel pentru web în browserul web, selectând Editare registru de lucru > Editare în browser. Dacă aceasta nu rezolvă problema, încercați una sau mai multe dintre următoarele:
-
Așteptați unul sau două minute. Uneori durează ceva timp ca Excel și mediul cloud să comunice reciproc.
-
Spuneți tuturor să selecteze butonul Activare editare dacă apare.
-
Asigurați-vă că toată lumea care lucrează în Excel pentru Microsoft 365 are Salvarea automată activată în colțul din stânga sus al ferestrei Excel.
-
Dacă cineva utilizează OneDrive pentru a sincroniza fișiere, trebuie să se asigure că nu este pus în pauză. Și au nevoie de setarea Utilizați Office 2016 pentru a sincroniza fișierele... activată. Detalii despre această setare pot fi găsite aici.
-
Asigurați-vă că utilizatorii care lucrează în Excel pentru Android au Salvarea automată activată. O pot activa atingând Fișier >

-
Asigurați-vă că utilizatorii care lucrează în Excel pentru iOS au Salvarea automată activată. O pot activa atingând Fișier

-
Asigurați-vă că fișierul nu este doar în citire.
-
Pe un PC Windows, deschideți fișierul și accesați Fișier > Informații. Remediați toate erorile afișate acolo.
Acest lucru se poate întâmpla ocazional dacă cineva utilizează o caracteristică Excel care nu este încă acceptată complet în elaborarea în comun în Excel. Ele pot opri temporar procesul de elaborare în comun. Dacă nu aveți modificări nesalvate, atingeți Reîmprospătare. Dacă aveți modificări nesalvate pe care nu trebuie să le păstrați, puteți atinge Renunțați la modificări. Pentru elementele pe care trebuie să le păstrați, atingeți Salvați o copie și salvați fișierul cu alt nume. Apoi selectați și copiați modificările pe care trebuie să le păstrați. În sfârșit, un ultim pas: redeschideți fișierul original care se află în cloud și lipiți modificările înapoi.
În general, ultima modificare care este salvată, fie cu butonul Salvare, fie automat cu Salvare automată, este cea care „câștigă”. Există câteva excepții, dar în general așa funcționează. Dacă nu doriți să intrați în conflict cu alte persoane, atribuiți zone sau foi fiecăreia. Puteți explica aceste atribuiri atunci când trimiteți linkul sau puteți evidenția atribuirile în registrul de lucru propriu-zis, introducând numele persoanelor în celule de titlu sau denumind foi cu nume de persoane.
Rețineți că dacă cineva utilizează OneDrive pentru a sincroniza fișierele, modificările efectuate atunci când computerul este offline nu vor fi îmbinate până când computerul nu este online din nou. Odată ce este online, toate modificările vor fi îmbinate deodată.
Dacă doriți să restaurați fișierul la o versiune anterioară, așteptați ca toată lumea să oprească elaborarea în comun. Apoi atingeți Fișier 











