Ce s-a întâmplat cu meniurile și barele de instrumente? În Microsoft Project 2010, acestea au fost înlocuite cu Panglica, ceea ce vă ajută să găsiți rapid comenzile de care aveți nevoie pentru a finaliza o activitate. Comenzile sunt organizate în grupuri logice care sunt colectate împreună sub file.
Acest document oferă o prezentare generală generală a ceea ce puteți găsi în fiecare filă a Panglicii, urmată de un scurt exemplu despre cum să utilizați Panglica pentru a efectua o activitate de bază de management de proiect. De asemenea, vă direcționează către informații mai detaliate despre activitatea respectivă.
În acest articol
Fila Activitate
Fila Activitate oferă butoane pentru adăugarea, formatarea și lucrul cu activitățile. Din grupul Planificare , puteți să marcați procentul ca finalizat, să legați activitățile între ele și să dezactivați o activitate. De asemenea, puteți efectua conversia activităților planificate manual în activități planificate automat din grupul Activități .
Utilizare eșantion: Planificare de sus în jos
-
În vizualizarea Diagramă Gantt, adăugați activitatea rezumat deasupra activităților pe care doriți să le includeți în aceasta.
-
Selectați setul de activități pe care doriți să le plasați sub o activitate rezumat.
-
Pe fila Activitate , în grupul Planificare , faceți clic pe butonul Indentare .
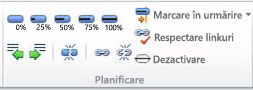
Pentru o descriere detaliată a planificării de sus în jos, consultați Planificarea de sus în jos cu activități rezumat (sau faze).
Utilizare eșantion: planificare controlată de utilizator
-
În vizualizarea Diagramă Gantt, selectați una sau mai multe activități planificate manual.
-
Pe fila Activitate , în grupul Activități , faceți clic pe Planificare automată.
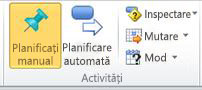
-
Project 2010 încorporează acele activități în planificarea existentă.
Pentru o descriere completă a opțiunilor de planificare manuală și automată din Project 2010, consultați Cum planifică Project activitățile: în culise.
Fila Resursă
Butoanele de pe fila Resurse vă ajută cu afacerile adesea complexe de gestionare a resurse care lucrează la proiect. Din această filă, puteți să adăugați resurse, să le atribuiți activităților și să redistribuiți resursele supraalocate. De asemenea, puteți lansa planificatorul puternic de echipă din această filă.
Utilizare eșantion: Planificator de echipă
-
Deschideți un proiect care are resurse atribuite activităților.
-
Pe fila Resurse , în grupul Vizualizare , faceți clic pe Planificator de echipă.

-
Apare planificatorul de echipă.
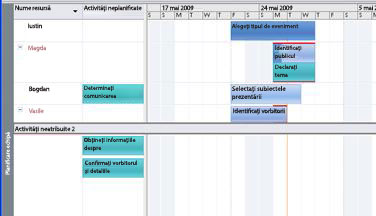
Acum că planificatorul de echipă este aici, probabil că doriți să știți cum să-l utilizați. Consultați Vizualizarea lucrului echipei cu Planificatorul de echipă.
Fila Proiect
Utilizați fila Proiect pentru a gestiona funcții complexe de proiect care implică proprietăți, planificare și raportare. De exemplu, puteți să adăugați câmpuri particularizate, să definiți coduri WBS, să inserați subproiecte și să generați rapoarte vizuale din fila Proiect .
Utilizare eșantion: setarea unei referințe
-
Dintr-o vizualizare Diagramă Gantt, selectați activitățile pe care doriți să le includeți în planul de referință. Pentru a seta o referință pentru întregul proiect, omiteți acest pas.
-
Pe fila Proiect , în grupul Planificare , faceți clic pe Setare referință , apoi faceți clic din nou pe Setare referință în meniul care apare.
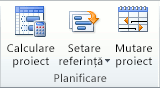
-
În caseta de dialog Setare referință , selectați referința și parametrii săi pe care doriți să-i setați.
Pentru o discuție detaliată despre nivelurile de referință, consultați Crearea sau actualizarea unei referințe sau a unui plan intermediar.
Fila Vizualizare
Fila Vizualizare este un loc unic pentru selectarea diverselor vizualizări disponibile în Project 2010 și pentru particularizarea vizualizării curente. De asemenea, este locul unde puteți adăuga o cronologie la vizualizarea dvs.
Exemplu de utilizare: Adăugarea unei cronologii la o vizualizare
-
Selectați orice tip de vizualizare.
-
Pe fila Vizualizare , în grupul Vizualizare scindată , bifați caseta de selectare Cronologie .
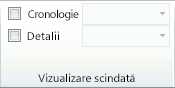
-
Vizualizarea cronologie apare sub Panglică.
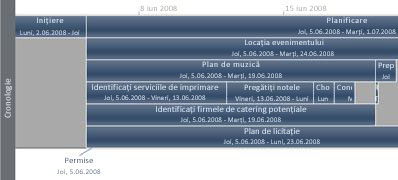
-
Faceți clic pe fila Format pentru a accesa opțiunile pentru particularizarea cronologiei.
Notă: Nu puteți bifa casetele de selectare Cronologie și Detalii în același timp. Trebuie să alegeți o vizualizare sau alta.
Fila Format
Butoanele filei Format vă ajută să particularizați textul, coloanele, culorile și alte elemente ale fiecărui tip de vizualizare. Grupurile și butoanele din fila Format sunt complet diferite pentru fiecare tip de vizualizare. Acestea se modifică automat atunci când modificați vizualizarea.
Ilustrația următoare afișează fila Format pentru o vizualizare Diagramă Gantt.
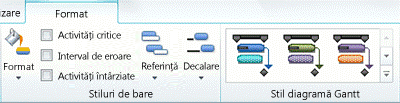
Utilizare eșantion: Modificarea culorii barelor Gantt
-
Pe fila Vizualizare, în grupul Vizualizări activitate, faceți clic pe Diagramă Gantt.
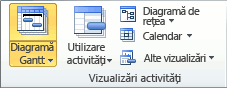
-
Pe fila Format , în grupul Stil diagramă Gantt , faceți clic pe un stil din lista Stil diagramă Gantt .
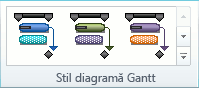
-
Culorile barelor Gantt pentru întregul proiect sunt actualizate instantaneu.
E destul de ușor! Dar există multe alte modalități prin care puteți particulariza barele Gantt, pe lângă aplicarea stilurilor predefinite. Consultați Formatarea diagramei cu bare a unei vizualizări Diagramă Gantt.










