Puteți modifica aspectul unei forme sau al unei casete text modificând umplerea acesteia sau adăugând efecte la aceasta, cum ar fi umbre, străluciri, reflexii, muchii atenuată, reliefări și rotații tridimensionale (3D).
O umplere este o culoare, un model, o textură, o imagine sau un gradient aplicate în interiorul unei forme. Un gradient este o progresie graduală de culori și nuanțe, de regulă de la o culoare la o altă culoare sau de la o nuanță la o altă nuanță ale aceleiași culori.
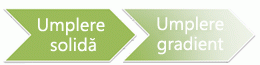
Modificarea culorii de umplere a unei forme afectează numi interiorul și prim-planul formei. Dacă adăugați un efect unei forme, cum ar fi o umbră, și doriți o altă culoare pentru efectul respectiv, trebuie să modificați separat culoarea umbrei, față de culoarea de umplere.
Un efect 3D adaugă adâncime unei forme. Aveți posibilitatea să îi adăugați formei o combinație de efecte 3D predefinite sau să îi adăugați efecte individuale. Puteți adăuga combinații de efecte individuale la formă în aceste programe: Excel, Outlook, Word și PowerPoint.
Important: În Word și Outlook, trebuie mai întâi să ancorați mai multe obiecte înainte de a le selecta. Selectați un obiect. În continuare, apăsați și țineți apăsată tasta Ctrl în timp ce selectați mai multe obiecte.
Adăugarea unei umplerii sau a unui efect
Pentru a adăuga o umplere sau un efect, faceți clic pe formă, pe Format, pe săgeata de lângă Umplere formă sau Efecte formă și selectați o culoare, un gradient, o textură sau un efect.
-
Faceți clic pe forma pe care doriți să o umpleți. Pentru a adăuga aceeași umplere pentru mai multe forme, faceți clic pe prima formă, apoi apăsați și mențineți apăsată tasta Ctrl în timp ce faceți clic pe alte forme.
-
Pe fila Format formă , în grupul Stiluri formă , faceți clic pe săgeata de lângă Umplere formă.
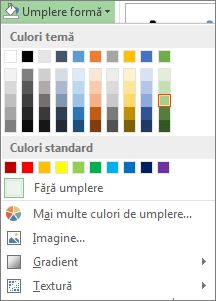
-
Alegeți una dintre următoarele:
-
Pentru a adăuga sau modifica o culoare de umplere, faceți clic pe culoarea dorită.
-
Pentru a nu selecta nicio culoare, faceți clic pe Nicio umplere.
-
Pentru a utiliza o culoare care nu face parte din culorile de temă, faceți clic pe Mai multe culori de umplere, apoi faceți clic pe culoarea dorită în fila Standard sau creați propria culoare în fila Particularizat. Culorile particularizate și culorile din fila Standard nu se actualizează dacă modificați mai târziu tema documentului.
-
Pentru a ajusta transparența formei, faceți clic pe Mai multe culori de umplere. În partea de jos a casetei de dialog Culori, mutați indicatorul Transparență sau introduceți un număr în caseta de lângă indicator. Puteți varia procentul de transparență între 100% (complet opac, setarea implicită) și 100% (complet transparent).
-
Pentru a adăuga sau schimba o culoare de umplere, faceți clic pe Imagine, localizați folderul care conține imaginea pe care doriți să o utilizați, faceți clic pe fișierul imagine, apoi faceți clic pe Inserare.
-
Pentru a adăuga sau modifica un gradient de umplere, indicați spre Gradient, apoi faceți clic pe variația de gradient dorită. Pentru a personaliza gradientul, faceți clic pe Mai mulți gradienți, apoi alegeți opțiunile dorite.
-
Pentru a adăuga sau modifica o textură de umplere, indicați spre Textură, apoi faceți clic pe textura dorită. Pentru a personaliza textura, faceți clic pe Mai multe texturi și alegeți opțiunile dorite.
-
Adăugarea unei umpleri model
-
Faceți clic dreapta pe forma la care doriți să adăugați o umplere cu model și selectați Formatare formă.
-
În panoul Formatare formă , faceți clic pe Umplere, apoi faceți clic pe Umplere cu model.
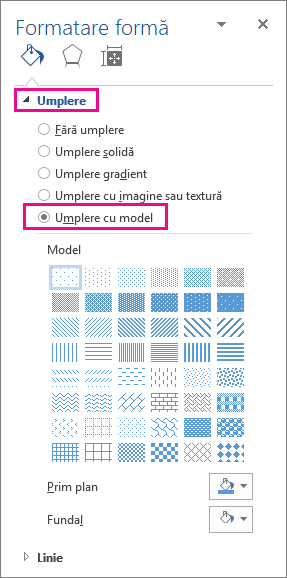
-
Selectați un model și, dacă doriți, faceți clic pe săgețile de lângă Prim plan și Fundal și selectați o combinație de culori.
Adăugarea sau modificarea unui efect al unei forme
Puteți adăuga o varietate de efecte la casetele text și forme, cum ar fi muchiile teșite sau reflexiile.
-
Faceți clic pe forma la care doriți să adăugați un efect. Pentru a adăuga același efect la mai multe forme, faceți clic pe prima formă, apoi apăsați și mențineți apăsată tasta Ctrl în timp ce faceți clic pe alte forme.
-
Pe fila Format formă , în grupul Stiluri formă , faceți clic pe Efecte formă și selectați o opțiune din listă.
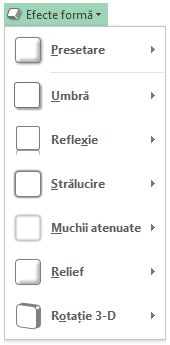
-
Pentru a adăuga sau a modifica o combinație de efecte predefinită, indicați spre Presetare, apoi faceți clic pe efectul dorit.
Pentru a particulariza efectul predefinit, faceți clic pe Opțiuni 3D, apoi alegeți opțiunile dorite.
-
Pentru a adăuga sau a modifica o umbră, indicați spre Umbrit, apoi faceți clic pe umbra dorită.
Pentru a particulariza umbra, faceți clic pe Opțiuni umbră, apoi alegeți opțiunile dorite.
-
Pentru a adăuga sau schimba o reflexie, indicați spre Reflexie, apoi faceți clic pe variația de reflexie dorită.
Pentru a particulariza reflexia, faceți clic pe Opțiuni reflexie, apoi alegeți opțiunile dorite.
-
Pentru a adăuga sau schimba o strălucire, indicați spre Strălucire, apoi faceți clic pe variația de strălucire dorită.
Pentru a particulariza strălucirea, faceți clic pe Opțiuni strălucire, apoi alegeți opțiunile dorite.
-
Pentru a adăuga sau modifica o muchie atenuată, indicați spre Muchii atenuate, apoi faceți clic pe dimensiunea și culoarea muchiei dorite.
Pentru a particulariza muchiile atenuate, faceți clic pe Opțiuni muchii atenuate, apoi alegeți opțiunile dorite.
-
Pentru a adăuga sau a modifica o muchie, indicați spre Relief, apoi faceți clic pe stilul de reliefare dorit.
Pentru a particulariza reliefarea, faceți clic pe Opțiuni 3D, apoi alegeți opțiunile dorite.
-
Pentru a modifica sau a modifica o rotire 3D, indicați spre Rotire 3D, apoi faceți clic pe rotirea dorită.
Pentru a particulariza rotirea, faceți clic pe Opțiuni rotire 3D, apoi alegeți opțiunile dorite.
Note:
-
Pentru a crea un efect particularizat adăugând mai multe efecte individuale, repetați al doilea pas de mai sus.
-
Dacă adăugați la formă un efect 3D, cum ar fi relief, apoi adăugați o muchie atenuată, nu veți vedea nicio modificare vizuală în formă, deoarece efectul 3D este mai important. Cu toate acestea, dacă ștergeți efectul 3D, efectul de muchie atenuată va deveni vizibil.
-
-
Ștergerea umplerii unei forme
-
Faceți clic pe forma din care doriți să ștergeți o umplere. Pentru a șterge aceeași umplere din mai multe forme, faceți clic pe prima formă, apoi apăsați și mențineți apăsată tasta Ctrl în timp ce faceți clic pe alte forme.
-
Pe fila Format , în grupul Stiluri formă , faceți clic pe săgeata de lângă Umplere formă, apoi faceți clic pe Fără umplere.
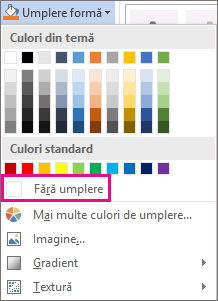
Ștergerea unui efect al unei forme
-
Faceți clic pe forma din care doriți să ștergeți efectul. Pentru a șterge același efect din mai multe forme, faceți clic pe prima formă, apoi țineți apăsată tasta CTRL în timp ce faceți clic pe celelalte forme.
-
Pe fila Format , în grupul Stiluri formă , faceți clic pe Efecte formă, apoi alegeți una dintre următoarele variante.
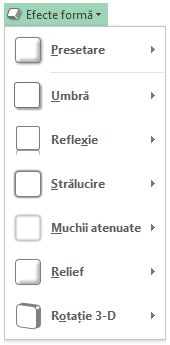
-
Pentru a șterge o combinație de efecte predefinite aplicată formei, indicați spre Presetare, apoi faceți clic pe Fără presetări.
Notă: Când faceți clic pe Fără presetări, nu eliminați niciun efect de umbră pe care l-ați aplicat formei. Pentru elimina umbrele dintr-o formă, urmați pasul de mai jos.
-
Pentru a șterge o umbră, indicați spre Umbră, apoi faceți clic pe Fără umbră.
-
Pentru a șterge o reflexie, indicați spre Reflexie, apoi faceți clic pe Fără reflexie.
-
Pentru a șterge o strălucire, indicați spre Strălucire, apoi faceți clic pe Fără strălucire.
-
Pentru a șterge muchiile atenuate, indicați spre Muchii atenuate, apoi faceți clic pe Fără muchii atenuate.
-
Pentru a șterge o muchie, indicați spre Relief, apoi faceți clic pe Fără relief.
-
Pentru a șterge o rotație 3D, indicați spre Rotație 3D, apoi faceți clic pe Fără rotație.
-
Notă: Dacă ați adăugat mai multe efecte individuale, repetați al doilea pas de mai sus pentru a șterge toate efectele.
Consultați și
-
Pentru a adăuga o formă, consultați Adăugarea formelor.
-
Pentru a afla despre alte forme cu efecte, consultați Inserarea unui obiect WordArt sau Aflați mai multe despre ilustrațiile SmartArt.
-
Pentru a modifica aspectul unei imagini, consultați Aplicarea unui efect artistic la o imagine.
-
Pentru a modifica aspectul unei casete text, consultați Modificarea culorilor într-o casetă text sau într-o formă.
-
Pentru a modifica bordura din jurul unei casete text sau al unei forme, consultați Eliminarea sau modificarea bordurii unei casete text sau unei forme.
-
Pentru a crea un efect de mișcare în PowerPoint, consultați Animarea textului sau obiectelor.










