Puteți adăuga marcaje în document pentru a indica punctele de interes dintr-un clip video sau audio. Marcajele în document pot fi utilizate pentru a lansa animații sau pentru a marca o anumită locație la care să se facă saltul într-un fișier media.
În timp ce susțineți o prezentare, un marcaj într-un fișier media vă permite să începeți cu ușurință din acel punct și să redați conținutul media pentru publicul dvs.
Iată un marcaj în document care arată unde să ascundeți parțial începutul unui clip audio:
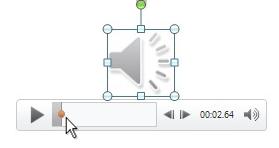
Adăugarea unui marcaj în document
-
Pe diapozitiv, faceți clic pe clipul video sau audio.
-
În controalele audio sau video de sub clip, faceți clic pe Redare.
-
Când ajungeți la momentul în care doriți să efectuați ascunderea parțială, faceți clic pe Pauză.
Dacă trebuie să reglați fin poziția din linia de timp, utilizați săgețile Mutare înapoi și Mutare înainte :

-
Pe panglică, selectați fila Redare , apoi selectați Adăugare marcaj în document.
-
Repetați pașii 2-4 după cum este necesar pentru a adăuga mai multe marcaje în document.
Marcajele apar ca cercuri în linia de timp: Marcajul în document selectat în prezent este colorat în galben, în timp ce alte marcaje sunt albe:

Eliminarea unui marcaj în document
-
În linia de timp, selectați marcajul în document pe care doriți să-l eliminați. (Atunci când este selectată, va fi colorată în galben.)
-
Pe panglică, selectați fila Redare , apoi selectați Eliminare marcaj în document.
Adăugarea unui marcaj în document
-
Pe diapozitiv, faceți clic pe clipul video sau audio.
-
În controalele audio sau video de sub clip, faceți clic pe Redare.
-
Când ajungeți la momentul în care doriți să efectuați ascunderea parțială, faceți clic pe Pauză.
Dacă trebuie să reglați fin poziția din linia de timp, utilizați săgețile Mutare înapoi și Mutare înainte :

-
Pe panglică, sub Instrumente video (sau Instrumente audio), pe fila Redare , selectați Adăugare marcaj în document
-
Repetați pașii 2-4 după cum este necesar pentru a adăuga mai multe marcaje în document.
Marcajele apar ca cercuri în linia de timp: Marcajul în document selectat în prezent este colorat în galben, în timp ce alte marcaje sunt albe:

Eliminarea unui marcaj în document
-
În linia de timp, găsiți și faceți clic pe marcajul în document pe care doriți să-l eliminați.
-
Pe panglică, selectați fila Redare , apoi selectați Eliminare marcaj în document.
Consultați și
Lansarea unei animații care să înceapă în timpul unui clip video sau audio
Marcarea unui diapozitiv și legarea la acesta din altă parte a prezentării










