După ce creați o listă verticală, poate că doriți să adăugați mai multe elemente sau să ștergeți elemente. În acest articol, vă vom arăta cum să faceți acest lucru, în funcție de modul în care a fost creată lista.
Editarea unei liste verticale care se bazează pe un tabel Excel
Dacă ați configurat sursa listei ca tabel Excel, tot ce trebuie să faceți este să adăugați sau să eliminați elemente din listă și Excel va actualiza automat toate listele verticale asociate pentru dvs.
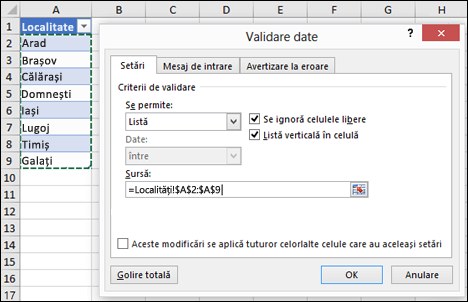
-
Pentru a adăuga un element, mergeți la finalul listei și tastați elementul nou.
-
Pentru a elimina un element, apăsați pe Delete.
Sfat: Dacă elementul pe care doriți să-l ștergeți este undeva în mijlocul listei, faceți clic dreapta pe celula sa, faceți clic pe Ștergere, apoi faceți clic pe OK pentru a deplasa celulele în sus.
-
Selectați foaia de lucru care are zona denumită pentru lista dvs. verticală.
-
Alegeți oricare dintre următoarele variante:
-
Pentru a adăuga un element, mergeți la finalul listei și tastați elementul nou.
-
Pentru a elimina un element, apăsați pe Delete.
Sfat: Dacă elementul pe care doriți să-l ștergeți este undeva în mijlocul listei, faceți clic dreapta pe celula sa, faceți clic pe Ștergere, apoi faceți clic pe OK pentru a deplasa celulele în sus.
-
-
Accesați Formule > Manager nume.
-
În caseta Manager nume, faceți clic pe zona denumită pe care doriți să o actualizați.
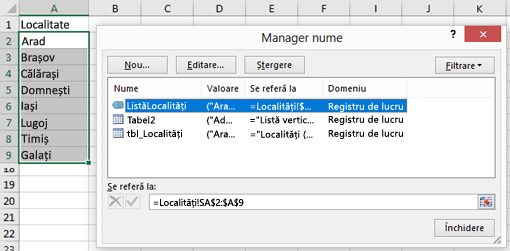
-
Faceți clic în caseta Se referă la, apoi, în foaia de lucru, selectați toate celulele care conțin intrările pentru lista verticală.
-
Faceți clic pe Închidere, apoi faceți clic pe Da pentru a salva modificările.
Sfat: Dacă nu știți care este numele unei zone denumite, puteți să selectați zona și să căutați numele acesteia în Casetă nume. Pentru a găsi o zonă denumită, consultați Găsirea zonelor denumite.
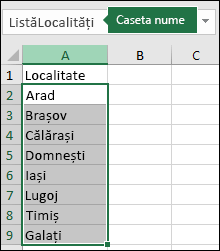
-
Selectați foaia de lucru care are datele pentru lista dvs. verticală.
-
Alegeți oricare dintre următoarele variante:
-
Pentru a adăuga un element, mergeți la finalul listei și tastați elementul nou.
-
Pentru a elimina un element, faceți clic pe Ștergere.
Sfat: Dacă elementul pe care doriți să-l ștergeți este undeva în mijlocul listei, faceți clic dreapta pe celula sa, faceți clic pe Ștergere, apoi faceți clic pe OK pentru a deplasa celulele în sus.
-
-
În foaia de lucru în care ați aplicat lista verticală, selectați o celulă care conține lista verticală.
-
Accesați Date > Validare date.
-
În fila Setări, faceți clic în caseta Sursă, apoi, în foaia de lucru care conține intrările pentru lista verticală, selectați toate celulele care conțin acele intrări. Veți vedea zona de listă în modificarea casetei Sursă pe măsură ce selectați.
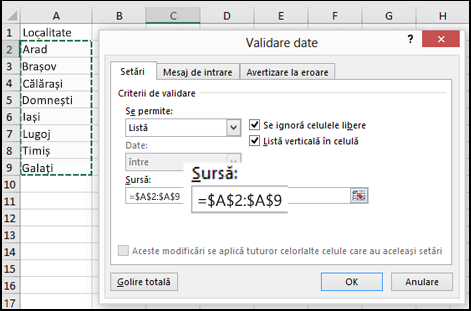
-
Pentru a actualiza toate celulele care au aplicată aceeași listă verticală, bifați caseta Aceste modificări se aplică tuturor celorlalte celule care au aceleași setări.
-
În foaia de lucru în care ați aplicat lista verticală, selectați o celulă care conține lista verticală.
-
Accesați Date > Validare date.
-
Pe fila Setări, faceți clic în caseta Sursă, apoi modificați elementele din listă după cum este necesar. Fiecare element trebuie separat prin virgulă, fără spații, după cum urmează: Da,Nu,Poate.
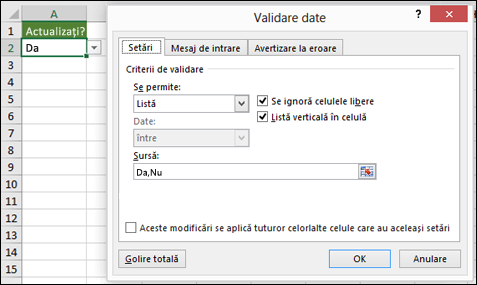
-
Pentru a actualiza toate celulele care au aplicată aceeași listă verticală, bifați caseta Aceste modificări se aplică tuturor celorlalte celule care au aceleași setări.
După ce actualizați o listă verticală, asigurați-vă că funcționează așa cum doriți. De exemplu, verificați pentru a vedea dacă celula este suficient de lată pentru a afișa intrările actualizate.
Dacă lista de intrări pentru lista dvs. verticală este în altă foaie de lucru și doriți să împiedicați utilizatorii să o vadă sau să o modifice, se recomandă să ascundeți și să protejați acea foaie de lucru. Pentru mai multe informații despre cum să protejați o foaie de lucru, consultați Blocarea celulelor pentru a le proteja.
Dacă doriți să ștergeți lista verticală, consultați Eliminarea unei liste verticale.
Pentru a vedea un videoclip despre cum să lucrați cu listele verticale, consultați Crearea și gestionarea listelor verticale.
Editarea unei liste verticale care se bazează pe un tabel Excel
Dacă ați configurat sursa listei ca tabel Excel, tot ce trebuie să faceți este să adăugați sau să eliminați elemente din listă și Excel va actualiza automat toate listele verticale asociate pentru dvs.
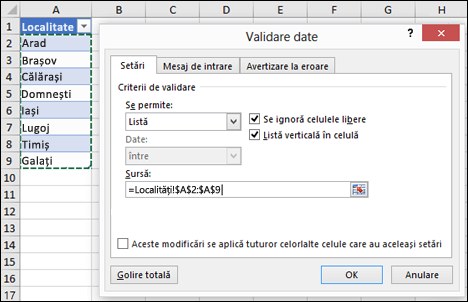
-
Pentru a adăuga un element, mergeți la finalul listei și tastați elementul nou.
-
Pentru a elimina un element, apăsați pe Delete.
Sfat: Dacă elementul pe care doriți să-l ștergeți este undeva în mijlocul listei, faceți clic dreapta pe celula sa, faceți clic pe Ștergere, apoi faceți clic pe OK pentru a deplasa celulele în sus.
-
Selectați foaia de lucru care are zona denumită pentru lista dvs. verticală.
-
Alegeți oricare dintre următoarele variante:
-
Pentru a adăuga un element, mergeți la finalul listei și tastați elementul nou.
-
Pentru a elimina un element, apăsați pe Delete.
Sfat: Dacă elementul pe care doriți să-l ștergeți este undeva în mijlocul listei, faceți clic dreapta pe celula sa, faceți clic pe Ștergere, apoi faceți clic pe OK pentru a deplasa celulele în sus.
-
-
Accesați Formule > Manager nume.
-
În caseta Manager nume, faceți clic pe zona denumită pe care doriți să o actualizați.
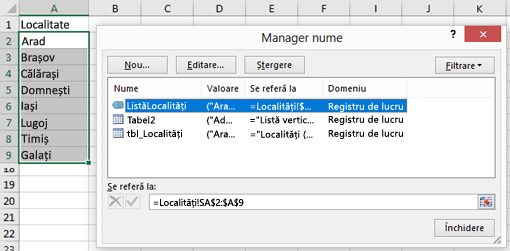
-
Faceți clic în caseta Se referă la, apoi, în foaia de lucru, selectați toate celulele care conțin intrările pentru lista verticală.
-
Faceți clic pe Închidere, apoi faceți clic pe Da pentru a salva modificările.
Sfat: Dacă nu știți care este numele unei zone denumite, puteți să selectați zona și să căutați numele acesteia în Casetă nume. Pentru a găsi o zonă denumită, consultați Găsirea zonelor denumite.
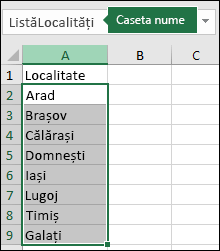
-
Selectați foaia de lucru care are datele pentru lista dvs. verticală.
-
Alegeți oricare dintre următoarele variante:
-
Pentru a adăuga un element, mergeți la finalul listei și tastați elementul nou.
-
Pentru a elimina un element, faceți clic pe Ștergere.
Sfat: Dacă elementul pe care doriți să-l ștergeți este undeva în mijlocul listei, faceți clic dreapta pe celula sa, faceți clic pe Ștergere, apoi faceți clic pe OK pentru a deplasa celulele în sus.
-
-
În foaia de lucru în care ați aplicat lista verticală, selectați o celulă care conține lista verticală.
-
Accesați Date > Validare date.
-
În fila Setări, faceți clic în caseta Sursă, apoi, în foaia de lucru care conține intrările pentru lista verticală, selectați conținutul celulelor din Excel care conțin acele intrări. Veți vedea zona de listă în modificarea casetei Sursă pe măsură ce selectați.
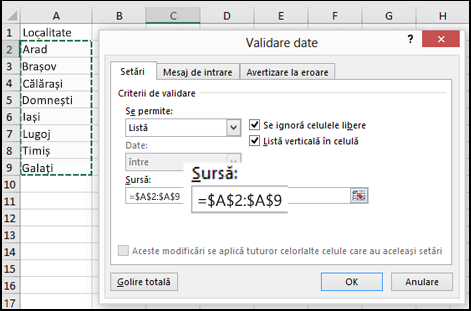
-
Pentru a actualiza toate celulele care au aplicată aceeași listă verticală, bifați caseta Aceste modificări se aplică tuturor celorlalte celule care au aceleași setări.
-
În foaia de lucru în care ați aplicat lista verticală, selectați o celulă care conține lista verticală.
-
Accesați Date > Validare date.
-
Pe fila Setări, faceți clic în caseta Sursă, apoi modificați elementele din listă după cum este necesar. Fiecare element trebuie separat prin virgulă, fără spații, după cum urmează: Da,Nu,Poate.
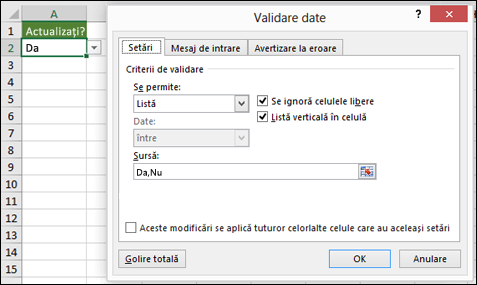
-
Pentru a actualiza toate celulele care au aplicată aceeași listă verticală, bifați caseta Aceste modificări se aplică tuturor celorlalte celule care au aceleași setări.
După ce actualizați o listă verticală, asigurați-vă că aceasta funcționează așa cum doriți. De exemplu, aflați cum să modificați lățimea coloanelor și înălțimea rândurilor pentru a afișa intrările actualizate.
Dacă lista de intrări pentru lista dvs. verticală este în altă foaie de lucru și doriți să împiedicați utilizatorii să o vadă sau să o modifice, se recomandă să ascundeți și să protejați acea foaie de lucru. Pentru mai multe informații despre cum să protejați o foaie de lucru, consultați Blocarea celulelor pentru a le proteja.
Dacă doriți să ștergeți lista verticală, consultați Eliminarea unei liste verticale.
Pentru a vedea un videoclip despre cum să lucrați cu listele verticale, consultați Crearea și gestionarea listelor verticale.
În Excel pentru web, puteți edita doar o listă verticală unde sursa de date a fost introdusă manual.
-
Selectați celulele care au listă verticală.
-
Accesați Date > Validare date.
-
Pe fila Setări, faceți clic în caseta Sursă . Apoi efectuați una dintre următoarele operațiuni:
-
În cazul în care caseta Sursă conține intrări verticale separate prin virgulă, tastați intrările noi sau eliminați-le pe cele de care nu aveți nevoie. Când ați terminat, fiecare intrare trebuie separată prin virgulă, fără spații. De exemplu: Fructe,Legume,Carne,Mezeluri.
-
În cazul în care caseta Sursă conține o referință la o zonă de celule (de exemplu, =$A$2:$A$5), faceți clic pe Anulare, apoi adăugați sau eliminați intrările din acele celule. În acest exemplu, ați adăugat sau eliminat intrări în celulele de la A2 la A5. Dacă lista de intrări ajunge să fie mai lungă sau mai scurtă decât zona originală, reveniți la fila Setări și ștergeți ce se află în caseta Sursă. Apoi faceți clic și glisați pentru a selecta zona nouă care conține intrările.
-
În cazul în care caseta Sursă conține o zonă denumită, cum ar fi Departamente, trebuie să modificați zona propriu-zisă utilizând o versiune desktop de Excel.
-
După ce actualizați o listă verticală, asigurați-vă că funcționează așa cum doriți. De exemplu, verificați pentru a vedea dacă celula este suficient de lată pentru a afișa intrările actualizate. Dacă doriți să ștergeți lista verticală, consultați Eliminarea unei liste verticale.
Aveți nevoie de ajutor suplimentar?
Puteți oricând să întrebați un expert din Comunitatea tehnică Excel sau să obțineți asistență în Comunități.










