Puteți adăuga legende la figuri, ecuații sau alte obiecte. O legendă este o etichetă numerotată, cum ar fi „Figura 1”, pe care o puteți adăuga la o figură, la un tabel, la o ecuație sau la un alt obiect. Aceasta este alcătuită dintr-un text particularizabil („Figura”, „Tabelul”, „Ecuația” sau un altceva ce tastați), urmat de un număr sau de o literă de ordine („de obicei, 1, 2, 3...” sau „a, b, c...”) după care poate urma opțional un text suplimentar, descriptiv, dacă doriți.
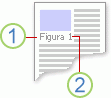
1. Textul pe care îl selectați sau îl creați.
2. Numărul pe care îl inserează Word pentru dvs.
Dacă mai târziu adăugați, ștergeți sau mutați legende, puteți actualiza cu ușurință toate numerele de legende simultan.
De asemenea, puteți utiliza setul de legende pentru a crea un tabel cu elementele subtitrate. Printre exemple se numără un tabel de ecuații sau un tabel de figuri.
Ce intenționați?
Selectați orice subiect sau subiecte de mai jos pentru a afla mai multe.
Sfat: Dacă doriți să puteți muta figura și legenda ca pe un singur obiect sau să încadrați textul în jurul figurii și legendei, consultați subiectul următor aici, Adăugarea unei legende la un obiect mobil.
-
Selectați obiectul (tabelul, ecuația, figura sau un alt obiect) la care doriți să adăugați o legendă.
-
Pe fila Referințe, în grupul Legende, faceți clic Inserare legendă.
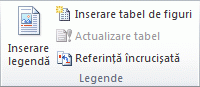
-
În lista Etichetă, selectați eticheta care descrie cel mai bine obiectul, cum ar fi o figură sau o ecuație. Dacă lista nu oferă eticheta pe care o doriți, faceți clic pe Etichetă nouă, tastați noua etichetă în caseta Etichetă, apoi faceți clic pe OK.
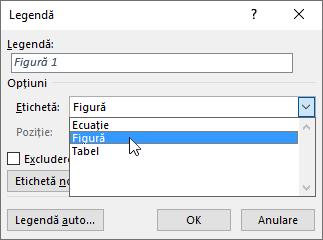
-
Tastați orice text, inclusiv semne de punctuație, care doriți să apară după etichetă.
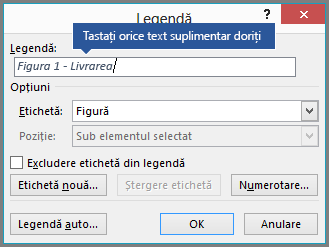
-
Faceți clic pe OK.
Notă: Word inserează numărul secvențial al legendei sub formă de câmp. Dacă legenda dvs. arată asemănător cu „Figura {SEQ Table \* ARABIC}”, rezultate câmp afișează coduri de câmp în loc de rezultate câmp. Pentru a vedea legenda în mod normal, apăsați ALT+F9.
Word poate adăuga automat legende pe măsură ce inserați tabele, imagini sau alte obiecte.
-
Selectați obiectul (tabelul, ecuația, figura sau un alt obiect) la care doriți să adăugați o legendă.
-
Pe fila Referințe, în grupul Legende, faceți clic Inserare legendă.
-
În caseta de dialog Legende, faceți clic pe AutoCaption, apoi bifați casetele de selectare pentru elementele la care doriți Word adăugați automat legende. De asemenea, puteți alege în ce poziție să adăugați legende în lista verticală Poziție .
Dacă doriți să puteți încadra textul în jurul obiectului și legendei sale sau doriți să puteți muta obiectul și legenda ca o singură unitate, trebuie mai întâi să grupați obiectul și legenda.
-
Inserați figura.
-
Alegeți Opțiuni aspect și selectați una dintre opțiunile Cu încadrarea textului .
Important: Efectuați acest pas înainte de a insera legenda. Dacă ați inserat deja legenda, ștergeți-o, efectuați acest pas, apoi adăugați din nou legenda.
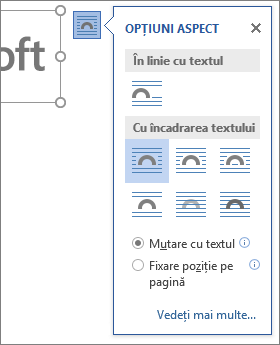
-
Adăugați legenda utilizând pașii listați în Adăugarea legendelor de mai sus.
-
Selectați legenda, apoi apăsați lung tasta Shift și selectați figura.
-
Faceți clic dreapta pe oricare dintre elemente, apoi alegeți Grupare > grup.
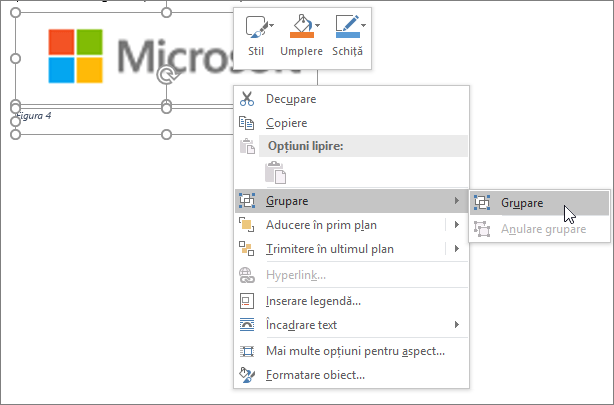
Textul ar trebui să curgă acum în jurul figurii și legendei așa cum vă așteptați, iar figura și legenda vor rămâne împreună dacă le mutați în altă parte a paginii sau în document.
Notă: Dacă mutați figura, ar trebui să actualizați numerele legendei doar pentru a vă asigura că numerotarea este încă în ordinea corectă.
Dacă inserați o nouă legendă, Word actualizează automat numerele legendei. Totuși, dacă ștergeți sau mutați o legendă, trebuie să inițiați manual o actualizare a legendei.
-
Faceți clic oriunde în document și apăsați CTRL+A pentru a selecta întregul document.
-
Faceți clic dreapta, apoi alegeți Actualizare câmp în meniul de comenzi rapide. Toate legendele din document vor deveni actualizate.
Sfat: De asemenea, puteți actualiza legendele selectând întregul document și apăsând F9.
După ce ați adăugat cel puțin o legendă în document, ar trebui să vedeți afișat un stil nou în Galeria de stiluri, denumit „Legendă”. Pentru a modifica formatarea legendelor în tot documentul, pur și simplu faceți clic dreapta pe acel stil în galerie și alegeți Modificare. Puteți seta dimensiunea fontului, culoarea, tipul și alte opțiuni care se vor aplica legendelor.
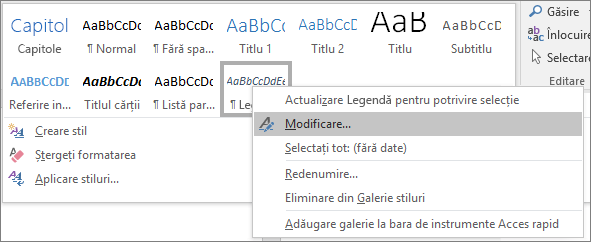
Pentru mai multe informații despre modificarea stilurilor în Word, consultați Particularizarea stilurilor în Word.
Pentru a șterge o legendă, selectați-o și apăsați delete. După ce ați terminat ștergerea legendelor, ar trebui să actualizați setul rămas de legende din document. Apăsați CTRL+A pentru a selecta tot textul din document, apoi apăsați F9 pentru a-l actualiza. Acest lucru vă va asigura că numerele legendei sunt corecte după orice eliminare a legendei.
Consultați și
Aveți o întrebare despre legendele din Word la care nu am răspuns aici?
Postați o întrebare în forumul Answers pentru Word.
Ajutați-ne să îmbunătățim Word
Aveți sugestii despre cum putem îmbunătăți legendele (sau orice altă caracteristică) din Word? Dacă da, spuneți-ne, furnizându-ne feedback. Consultați Cum pot oferi feedback despre Microsoft Office? pentru mai multe informații.










